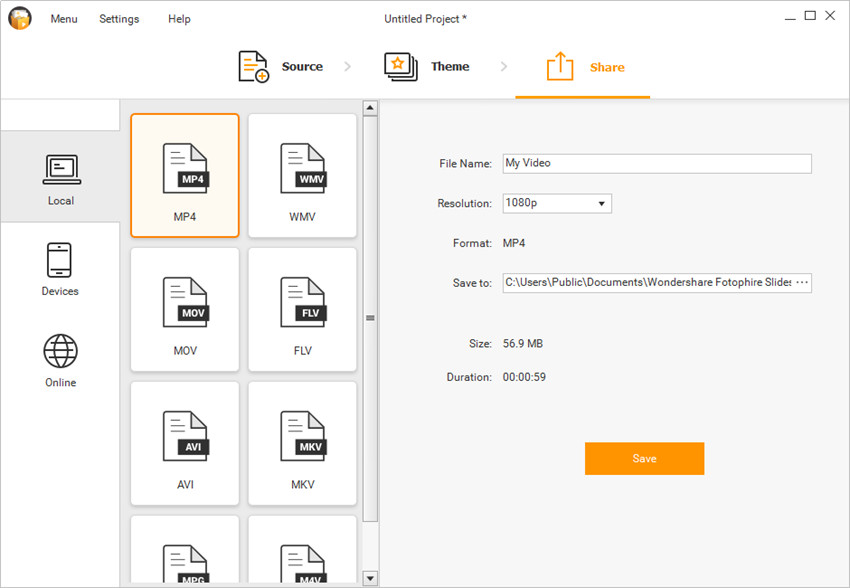How to Fix Old Photos Online
The digital photography has completely revolutionized the way we think of images. Today we can even extend the lifespan of photographs taken with analog cameras. If you have pictures that you wouldn't like to lose, then digitizing them and using online photo editors to restore them might be a quick and effective way to preserve these photos from further decay.
Only a decade ago, restoring a photo meant that you had to have access to professional photo editing equipment, however, this is no longer the case because countless online tools enable you to fix old and new photos. Let's have a look at some of the best online photo editors you can use to restore old photos.
- Part 1. 5 Online Tools You Can Use to Fix and Restore Old Photos Online
- Part 2. The Best tool You Can Use to Fix and Restore Old Photos Online
- Bonus Part: How to Make Photo Slidshow with These Fixed Photos
5 Online Tools You Can Use to Fix and Restore Old Photos Online
1. LunaPic
The amount of photo editing tools provided by LunaPic may be a little overwhelming for someone who has never edited a photo before, but the photo restoration process is so easy that it doesn't require you to have any previous experience. Simply upload a photo into the editor, then head over to the Adjust menu, and select the Photo Restore option. You will be able to see the preview instantly, and if you wish to reduce or increase the intensity of the effect you can use the slider located directly above the picture.
Click on the Adjust icon to apply the effect and if you want, you can also use adjust colors feature or filters to enhance your photo.
2. Pixlr
The neatly organized interface of this online photo editor will allow you to restore your old photos effortlessly. Unfortunately, Pixlr doesn't provide a photo restoration effect, which means that you'll have to use several different tools in order to restore a photo. If you would like to just fix colors of an old faded photo, simply click on the Adjustment menu which offers options such Color Balance, Hue&Saturation or Levels among others. Each feature can be used to make colors in a photo more vivid.
The Spot Heal and Clone Stamp tools enable the Pixlr's users to remove scratches from old photos or even entire objects, but using both of these tools requires precision and patience.
3. PicMonkey
This online photo editor features remarkably powerful Clone and Eraser tools that can be found in the Effects menu. Depending on the severity of the damage on the photo, you can use each tool effectively to fix an old photo. However, photo restoration process doesn't consist only of removing white spots and scratches, so if you'd like to cover torn photo edges try using overlays. The Overlays menu can be accessed from the editor's toolbar and it features countless options that will enable you to conceal the imperfections in the photo you are editing.
PicMonkey also offers an impressive collection of color correction tools and filters that will allow you to enhance colors on your old photos and bring them back to life.
4. FotoFlexer
The fact that FotoFlexer is labeled as the most advanced photo editor on the Internet speaks volumes about its photo restoring capabilities. The online editor doesn't provide a fast way to fix photos, which is the reason why you must use different tools in order to restore your photo properly.
In order to start fixing your photo, click on the Retouch tab and choose the Fix Blemishes option. Afterward, just highlight the areas you'd like to improve and you will be able to see the results immediately. The editor also contains tools such as Curves or Recolor that allow its users to enhance colors. Restoring your old photos with this online tool is by no means a complicated process, but FotoFlexer is far from a miracle maker.
5. Adobe Photoshop Express Editor
Photo editing enthusiasts can finally enjoy the benefits of one of the most popular photo editing programs of our era for free. The online tool is equipped with the Touchup feature that enables you to clone pixels and thus remove all imperfections from an old photo. Adjust the Sample Size slider in order to precisely define the area from which you are copying pixels and arm yourself with patience because the process of old photo restoration will take a while.
The online version of Photoshop is packed with color correction tools, so in order to create more realistic colors on your old photo use Saturation, Exposure or White Balance features. The Adobe Photoshop Express Editor is fun and easy to use, but most importantly, you don't have to be a photo editing expert in order to restore old photos with this online tool.
Conclusion
An expensive photo editing software is not a prerequisite if you want to restore an old photo because these online photo editors allow you to remove any unwanted element from your photos for free. However, if you want to print the pictures you restore, using a photo editing software is still a much better option. We would love to hear what you think, so feel free to let us know which online tool you like to use the most.
The Best tool You Can Use to Fix and Restore Old Photos Online
PixCut is the best old photo fixer that we've ever used, you are enabled to fix the old photo just in a super-easy way, it's suitable for beginners who do not quite with any professional photo editing skills. The followings we are going to show you can fix old photos online in an easy way successfully.
Step 1: Visit the Official Website
Go to the official home page of the PixCut website. And click on “Remove watermark”.

Step 2: Upload
Upload the Image that you need to restore.

Step 3: Draw Over
In order to restore the old photo, you can choose “Select” and adjust the Brushstroke Size to draw over defects.

Step 4: Download
Click on “Remove Objects” to restore the old photo’s defect that you’ve draw, and then you can get the resulting image.

Bonus Part: How to Make Photo Slidshow with These Fixed Photos
Fotophire Slideshow Maker is a very easy-to-use slideshow maker program, and it can help you to make a photo slideshow with the photos you've fixed. The program enables you to get the work done in seconds, and it provides 26 templates for you to use on the slideshow, which will make your slideshow more attractive and excellent. The following guide will show you how to make a photo slideshow with Fotophire Slideshow Maker in detail.
- Make an excellent slideshow with 3 simple steps.
- Create slideshows with 26 helpful templates.
- Share your slideshow video to YouTube with one click.
- Save your slideshow video for mobile or to computer easily.
How to Make a Photo Slideshow with Fotophire Slideshow Maker
Step 1. Add Photos from Computer
Start Fotophire Slideshow Maker after the installation, and now you have 3 ways to add photos to the program:
- Drag and drop the files into program window directly
- Click big + button in the center of the program window to add photos
- Click Add Files button at the upper left corner and then choose Add Photos or Videos to add files
Please note that you can edit the photos after adding them into the program window. Fotophire Slideshow Maker offers you several helpful editing features, such as trimming, cropping, effects, etc.
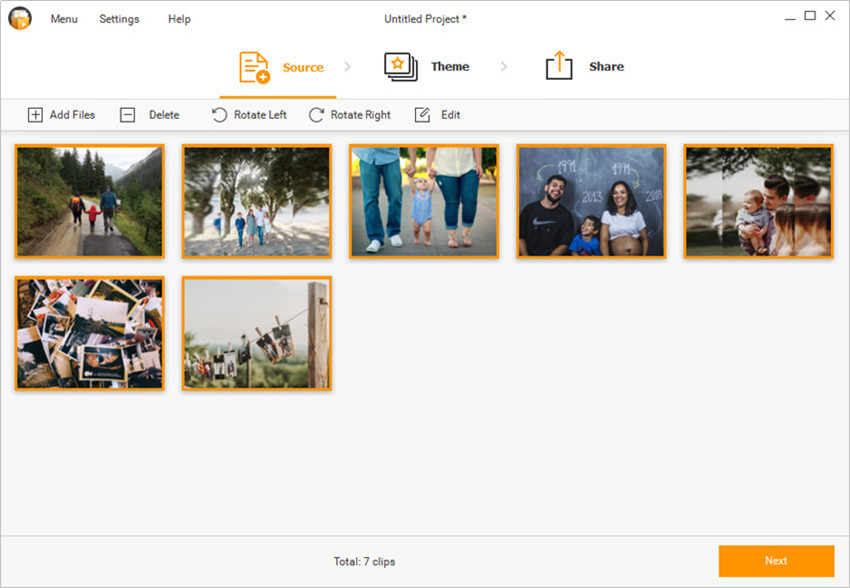
Step 2. Select Theme for Your Slideshow
After adding the photos into the program window, you can click the Theme button at the top of the program window, or the Next button at the lower-right bottom to enter the Theme section. The program provides 26 templates in 6 categories, including Popular, Family, Kids, Memory, Birthday, and Holiday.

Step 3. Save or Share Your Slideshow
When you finish selecting the theme for your slideshow, you can save or share your slideshow. You can click the Share button at the top of the main interface, or Next button at the lower-right bottom to enter the Save or Share section. You can select the video format you need as an output, and choose a target folder to save the file, then click Save button to save the files. You can also choose Online in the left sidebar, and sign in your YouTube account to share the video.