How to add Vignette Effect to Photos on Mac
The vignette effect is one of those features used for enhancing your photos. Vignette has a fascinating effect that allows users to highlight some of their photos. This darkens the photos from the edges and corners, and gradually getting lighter at the centre. The darkening edges of a picture, in an oval or circular shape help to put more attention at the centre of the photos. It can be a subtle and unnoticeable effect, or it can be noticeable at the point of making the picture circular on a black background.
In this article, we will show you how to add vignette effects to photos on Mac computer with Photos app.
Part 1: Things to consider before adding vignette effects to photos:
Vignettes effect works well in symmetrical pictures. This effect creates a subtle spotlight at the centre of the picture. A little vignette in this kind of image can make the eye focus directly to the centre. Vignettes are more effective when they are subtle; they are also efficient with landscapes as well.
Vignettes help to frame the photo in a subtle or dramatic matter and make it look unique to create an exciting effect. In some cases, vignette effect can be an unwanted object for your lens. If you take pictures with the aperture all through the lowest f-stop, you may notice some vignetting caused as a result of the elements of your lens. If this happens, stop the lens down, moving to a higher f-stop. As a result of this, the vignetting caused by the lens is more efficient for specific photos.
Part 2: How to Add Vignette to Photos Online for Mac
If you wanted to add vignette effects to photos on Mac in a super-easy way, Wondershare PixStudio should be recommended. It provides strong functions that help you add effects to your photos, but also you can edit your picture as stunning as a professional graphic maker.
Here, we are going to show you how you can create an effect on your photo with Wondershare Pixstudio.
Step 1: Go to the PixStudio website and choose the target design.
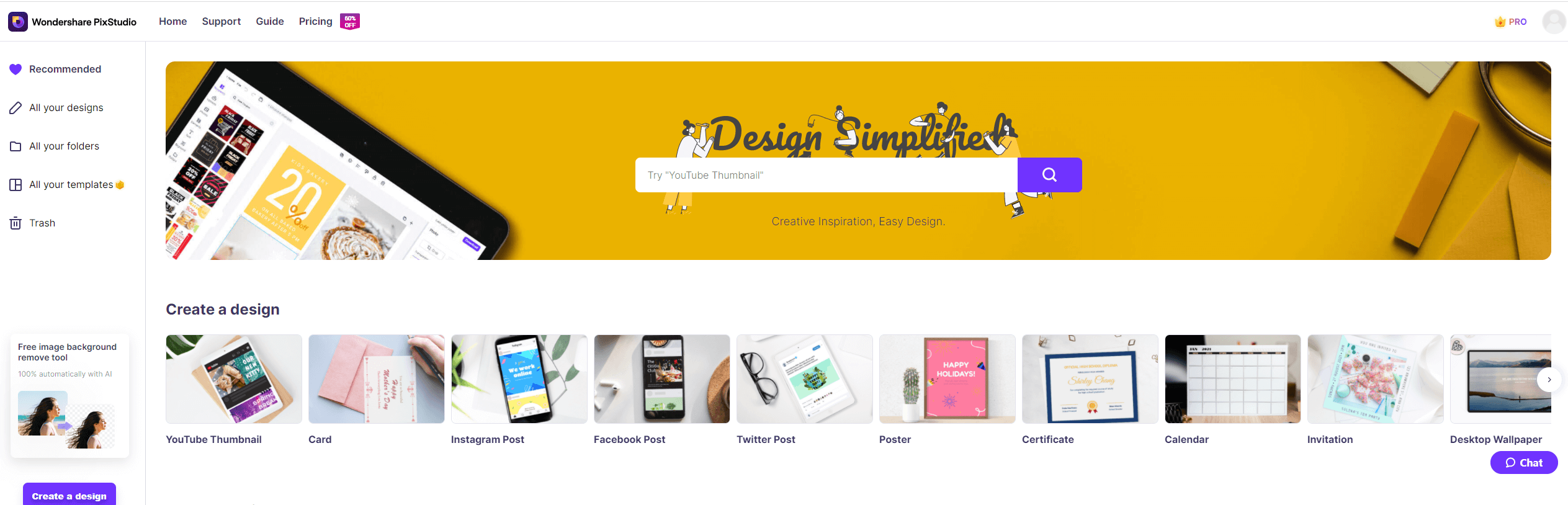
Step 2: Upload your photo that you want to add a vignette effect on.

Step 3: Select the picture, choose “Attribute” and you can see “Vignette”. all you need to do is to drag the button to the right and get the Vignette effect you want to have.

Step 4: All you need to do is to drag the button to the right and get the Vignette effect you want to have.

Step 5: After finishing your design, you can download your resulting image for free.

Part 3: How to Add Vignette to Photos with Photos app for Mac
If you need to crop the photo, it is recommended to crop it before you using the vignette effects. If not, you may crop some of the gradients, and this will make your photos appear unbalanced.
Now, let’s check how to add vignette effects to images with the Photos app on Mac.
- Click on the Photos app and open the photos of your choice to add a vignette. If the image is not in the Photos app, you can drag and drop the picture inside the photos app before adding it to the photos album.
- Select the “Edit” button at the upper right corner
- Click on the “Adjust” button from the Edit menu at the right side of the screen.
- Choose the “Add” button in the upper right corner of the Adjustments screen
- Select “Vignette” from the drop-down menu
- Press down the icon on the right to display all the sliders, adjust the Vignette settings in the adjustment sidebar and change the following:
- When you are pleased with the adjustments of your photos vignette, click on “Finish” at the upper right corner.
When you select the “Vignette”, click on the Auto button. The Photos app will create a vignette effect on the composition and intensity of your image. It may not be perfect but looks good if you can adjust the settings. The auto setting helps to give you a precise result of how the vignette effect will appear on the photo. You can turn off the effect by clicking on the checkmark on the left side of the Vignette. Click on the checkmark once more to toggle between the original image and the new version with the vignette to see the variation.
Strength: This determines the gradient of photos in the vignette; it shows how dark it supposed to be when it spreads from the ends to the centre of the image. You can adjust it to the right side using diverse settings to see the one that works well. If you place the slider at the centre, there will be no positive vignette effect. If you slide it to the left you will get a negative vignette, instead of the edges of the darkening photo, they will appear lighter. This effect is not eye-catching like the dark vignette, but you can use it on pictures with a lighter background.
Radius: This determines the size of the vignette’s oval or circle. For photos that are square, vignette circle is more suitable. But vignette oval is good for rectangular images. You can drag the slider to notice the changes. When the slider is adjusted to the left, you can get a more subtle vignette. The vignette is more evident towards the right side, and the amount of images that is unaffected gets smaller. Some pictures look good with a subtle vignette, but in some instances, you may need to use more pronounced shading.
Softness: This feature helps to adjust the strength of the gradient, and the amount of light that drops off when it gets closer to the centre. You can change the slider to determine its effects on your images. Ensure to put the strength on the right side and move the slider softness that makes the difference more clearly.
In conclusion, vignette effects are more efficient and useful but do not overuse it. When you misuse the vignette effects, it makes your photos look contrived. If you check out pictures that people share on Instagram, 500px and Flickr, you will notice that the vignette effects are overuse, especially with white and black photos. As with all effects, use this one cautiously.

