How to Add Vignette Effects to Photos on Windows
The Windows Photos app has an intuitive photo editing tools like a vignette that helps to give your images an artistic look. Vignetting creates white and black colored edging to your photo to create the effect of your photo fading with the background without a border. Vignette effects help to darken your image towards the corners of the frame. Most photographers try to avoid the effects, but presently it has become a standard creative effect. We are going to discuss the best ways to create vignette effects on Windows.
The Best Way: How Add Vignette Effects to Photo on Windows
If you wanted to add vignette effects to photos in a super-easy way, Wondershare PixStudio should be recommended. It provides strong functions that help you add effects to your photos, but also you can edit your picture as stunning as a professional graphic maker.
Here, we are going to show you how you can create an effect on your photo with Wondershare Pixstudio.
Step 1: Go to the PixStudio website and choose the target design.
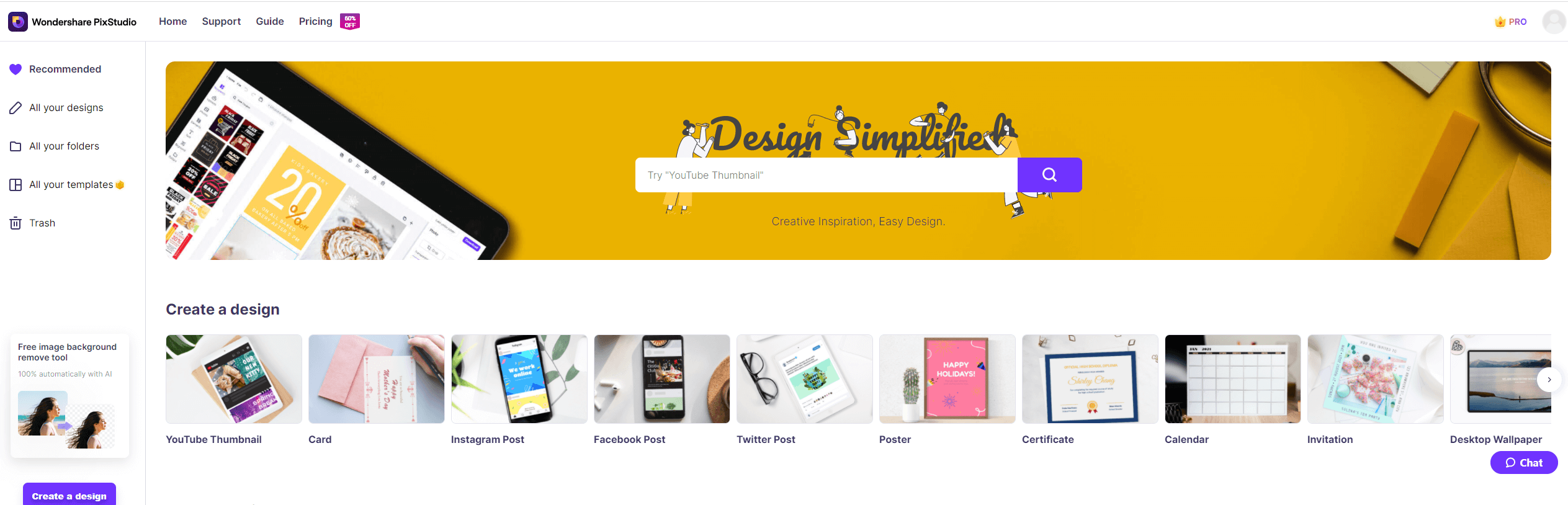
Step 2: Upload your photo that you want to add a vignette effect on.

Step 3: Select the picture, choose “Attribute” and you can see “Vignette”. all you need to do is to drag the button to the right and get the Vignette effect you want to have.

Step 4: All you need to do is to drag the button to the right and get the Vignette effect you want to have.

Step 5: After finishing your design, you can download your resulting image for free.

Part 1: How to Add Vignette Effects with Windows 10 Photos
- Open the Photos app and click on your photo album to select your preferred picture.
- Click on the Edit button on the top menu bar.
- For Windows 10 photos, click on the ‘Vignette Effect’ button from the list on the left side of the window.
- When you click on Vignette, the menu bar will change to a big black circle with a white color indicator at the right corner.
- Select the white circle and move it to the black circle to adjust the level of the vignette effects.
- Rotate the indicator clockwise to create a black tint around the edges to increase the intensity and size of the image. When you rotate it anticlockwise, it will give you the same result with a white tint.
Part 2: How to Add Vignette Effects on Windows 8 with Photos app
Windows 8 Photos app has a vignette effects that helps to turn the image into a white and black tints.
Here are some ways to add vignette effects on windows 8 with Photos app.
- Click on the Home screen and right click on the displays menu at the lower corner of the screen. Click on 'Edit' at the bottom of the right corner.
- Some tools will display on the top side of the home screen that contains the vignette effect.
- Select and drag the white circle and allows rotating clockwise and anticlockwise direction.
- You will be able to see the edges and corners of the image if it has been darkened by the vignette tool.
- Right click on the photo to save a copy, and you can also edit the image again to your tastes by right-clicking on it again.
- Click on the bottom right corner to apply another vignette effect of your tastes.
Part 3: How to Create Vignette Effects in Windows 10/Windows 8/Windows 7 with Wondershare Fotophire
The Wondershare Fotophire is a photo editing tool that contains Photo Editor, Photo Cutter and Photo Eraser for learners to perfect their pictures on windows. The Photo Editor module offers more than 200 effects that allow users to make an eye-catching photo easily. If you want to fix poor photo lighting or you want to add some extra features to your photos, you can easily do this using Fotophire. You can crop unwanted areas quickly, adjust your image saturation, and insert creative effects like vignettes, filters, and frames.
Here are steps on how to create Vignette Effects with Fotophire
- Click on ‘Open…’ from the home screen to select a picture.
- Click on the Adjustments tab and Select the Vignetting module. You can create a vignetting effect by using the setting bars.
- Select the SAVE button to back up your changes and save your image to the preferred location.
- Move the slider in the window that defines the image quality, and click on SAVE.
Amount
You can adjust the slider to the right corner to control the brightness level of the image or click to the left corner to select the darkness option of the picture.
You can adjust your vignetting making use of the following setting bars:
Mid Point
Adjust the slider to check out the middle of the image and the vignetting effect. Move it to the right corner to adjust the vignetting effect or to the left corner to create vignettes in the middle of the image.
Feather
Shift the slider to determine the gradient level of the photo color and vignetting color. Move it to the right corner to form a slow gradient, or move it to the left corner to reduce the effect of the gradient.
Useful Tips:
If you want a sharp oval frame, adjust the slider to the left corner (Value=0).
You can also save the vignette effects permanently as your preset.

