How to Edit Photos on MacBook
MacBook Photo Editor has cornered the market when it comes to photo editing. It can take your picture to a next level as compared to any other platforms. MacBook is one of the powerful devices, it has various applications for editing photos, which includes its own inbuilt application as well as supports third-party editors also. With its faster processor and huge storage, you can get the best editing experience.
- Part 1. How to Edit Photos on MacBook with Build-in App
- Part 2. How to Edit Photos on MacBook with Easier Third-Party Software
- Part 3. Other 5 Helpful Third-Party Software to Edit Photos on MacBook
Part 1. How to Edit Photos on MacBook with Build-in App
The built-in application of Mac offers you all the basic tools required to beautify your picture. Now, you can easily edit a picture and manipulate it into an amazing one. Now, edit your picture like a pro with Mac’s inbuilt Photos app using the below steps:
Step 1: Launch the Photos app in your Mac Book and double-click the picture from the library you want to edit. Click on the "Edit Icon" at the upper right-hand corner of the screen.
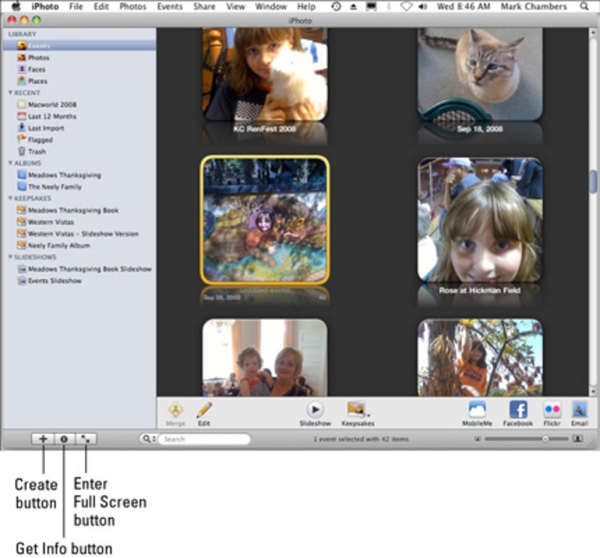
Step 2: All the editing tools will appear on the right panel of your screen. This includes enhance, rotate, crop, filters, adjust, retouch, and extensions.

Step 3: Now, apply the changes as per your requirements such as you want to crop your picture, then click crop and adjust with the edges and move away from the pointer from the image. Your image will get cropped. Similarly, you can apply various filters as well as adjust the light, color and black & white by moving the slider.

Step 4: If you don’t like the changes, click on revert to original to get back to the original picture or you can select done to save your edited image.

Part 2. How to Edit Photos on MacBook with Easier Third-Party Software
One of the best editing tools used on MacBook is Wondershare Fotophire Editing Toolkit. This amazing photo is a complete package of editing tools that will help you edit your picture in the most efficient way. Its user-friendly interface makes it easier to use on MacBook. Photo editing is like a cake walk with Wondershare Fotophire on MacBook.
- Enables you to apply more than 200 effects to your photos to make them better.
- Crop or cut pictures to the size to meet any of your need.
- Help you to remove any unwanted objects from your photos.
- Allow you to use the Creative Blur to refocus your photos in a click.
5 Key Features:
- Various filters and effects with texture and fonts to be applied on an image with Photo Editor.
- Effortlessly resize, crop or adjust hues and color of your image in simple steps.
- Crop and eliminate the unwanted background from your image and keep it transparent or apply another one matching with the mood using the Photomontage option by Photo Cutter.
- Remove those unwanted objects that are spoiling your perfect picture with Photo Eraser.
- Simple and user-friendly interface.
How to Edit Photos on MacBook Using Fotophire Editing Toolkit
Step 1: First download the Fotophire Editing Toolkit on your Mac computer, then run it , edit "Photo Cutter"

Step 2: Browse the photos by click the "open" button.

Step 3: Click on the “Cut-Out” at the bottom right side and choose brush size.

Step 4: Move the mouse cursor to "Photomontage” option from the right side pane and choose from the available backgrounds. If you want to change position of image on background then use dotted line around the foreground image and set it at any place of the background. Finally , don't forget to save it .
Note: You can also add your own customized or downloaded background by using the “+” button under the “Photomontage” option. You can select any picture from your computer.

Part 3. Other 5 Helpful Third-Party Software to Edit Photos on MacBook
1. Pixelmator
Price: $4.99
URL: https://www.pixelmator.com/ios/
With more than 50 filters and 160 effects, Pixelmator makes its place in the top 5 editors for Mac. It consists of a huge directory of editing tools with more than 16 color correction tools. It offers numerous features that include a color corrector, GPU-powered image processing, navigation, retouching, pixel accurate selection and many more. It allows photo processing as well as graphics creation.
Pros
- An array of filters and effects.
- Faster performance.
- Raw layer support.
Cons
- Lacks built-in photo organiser.
- No true adjustment layers.
- Baffled layers thumbnails.

2. DxO Optics Pro
Price: $129 (Essential edition)/ $199 (Elite edition)
URL: https://shop.dxo.com/us/photo-software/dxo-photolab
This fantastic Mac photo editor works effectively with the scientific approach for the photo corrections. It reads the EXIF file to obtain the information about the camera, lens, and settings used. It can correct distortions in color fringes, vignetting, curved lines, dullness and light fall off with the stored database that contains 20,000 camera lens combinations. It offers various other automatic as well as manual features that make it stand out from the crowd.
Pros
- Easy and clean interface.
- Efficient noise reduction tools.
- Automatic optic correction.
Cons
- Lacks organizational tools.
- Slower response rate.
- No preset previews.

3. Affinity Photo
Price: $49.99
URL: https://affinity.serif.com/en-gb/photo/ipad/
Affinity is a powerful photo editing tool that could be used with Mac to get a perfect image. It supports bondless layers, layer adjustments, masking, and many more to provide you efficient editing system. With non-destructive autosave option, you can restart your editing from the beginning. It supports Raw image as well as .psd file format.
Pros
- Captivating user interface.
- Photoshop files compatibility.
- Doesn’t requires the monthly subscription.
Cons
- Do not support few file formats.
- Lacks 3-D editing.
- Sharp learning curve.

4. GIMP
Price: Free
One of the finest photo editors for Mac is GNU Image Manipulation Program (GIMP). It is an open source application that offers image editing and retouching as well as drawing through layers. Now, working with various file formats such as JPEG, GIF, TIFF, etc. is easy with GIMP. It comprises of powerful editing tools which are easy to use.
Pros
- Spruce interface.
- A wide range of plugins.
- Easy and lightweight.
Cons
- Slow Processing time.
- Automatic selection tool doesn’t work well.
- Lacks adjustment layers.

5. Fotor
Price: Free
Fotor is a simple and easy to use photo editor that can beautify your picture in no more time. Add effects and filters with text, color and hues adjustment with a single click through Fotor. With its simple design, one can easily edit one’s picture and can convert it into an appealing photo.
Pros
- An array of editing tools.
- Easy sharing.
- Intuitive interface.
Cons
- Lacks drag and drop option.
- Doesn’t supports printing.
- Doesn’t support sharing within the app.

Conclusion
With the powerful operating system Mac, photo editing has been taken to another level. You will always get pitch-perfect results with your MacBook. Out of numerous editors, you can select the best one for you to be used with your MacBook. Instead, MacBook and Fotophire Editing Toolkit makes the perfect combination for editing pictures and give your picture a perfect look. Now, enjoy the perfection of your picture that could be gain effortlessly in no time with Wondershare Fotophire.
