How to Edit Pictures on Windows System
There are default solutions available in the Windows system to edit images. Make use of the convenient platform and try to explore how to edit pictures on Windows system. It varies with the windows version. You might get used to the process once you start to work on the editing platform. In this article, Let us make a detailed research on how to edit pictures on Windows and learn feasible ways to edit the pictures optimally using the default tool available in the Windows system.
- The Best Way to Edit Pictures Online
- Part 1. How to Edit Pictures on Windows 7 Computer
- Part 2. How to Edit Pictures on Windows 8 Computer
- Part 3. How to Edit Pictures on Windows 10 Computer
- Part 4. How to Edit Pictures on Windows Vista Computer
- Part 5. Easiest Third-Party Solution to Edit Pictures on Windows Computer
The Best Way to Edit Pictures Online
This is an online background changer for PC users, especially for beginners who do not equip with any professional graphic design skills. You are allowed to easily drag or drop every single element to make your design much more stunning.
Step 1: Go to the official home page of the PixStudio and click on “Start Design Now”.
Step 2: Choose the target design you would like to have. After you’ve uploaded the image, try to click “Remove Now” to remove the background.

Step 3: Click to “Background” on the left and you can change the background color or massive exquisite background at your will. Also, you can add the effect that you favorite.
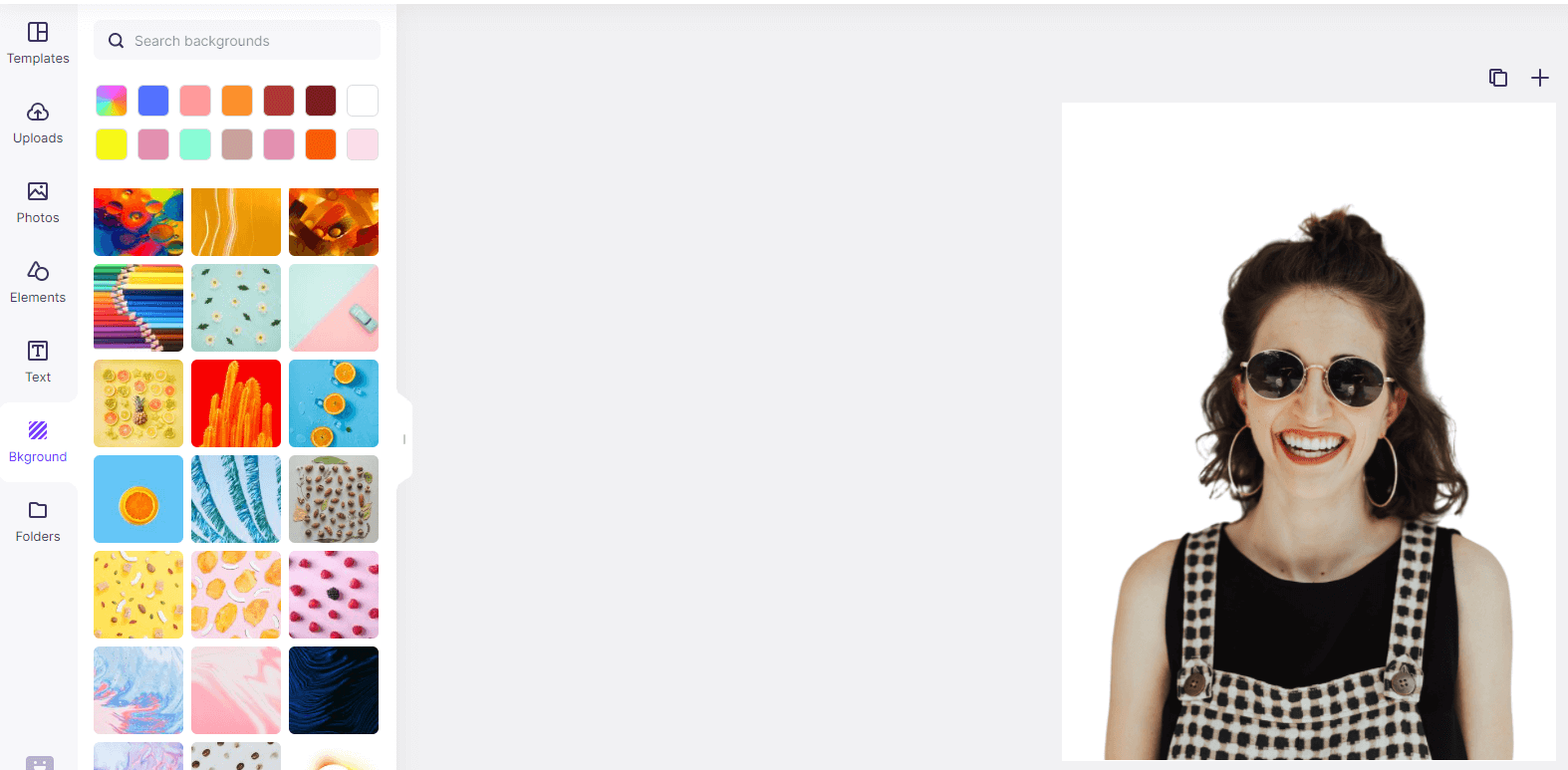

Step 4: You can download the photo for free and get the resulting image.

Part 1. How to Edit Pictures on Windows 7 Computer
Look for a tool to edit pictures on Windows 7 computer without downloading any editing software? If you make a hunt in the Windows 7 computer , you will end up with the Paint app. This tool is a default program in this Windows system and you will find ease working in this editor. Go ahead to catch up with detailed facts related to working on Paint.
Step 1: Go to Start -> All programs -> Accessories -> Paint to identify the tool. Click the icon to launch the editor.

Step 2:You can either draw a picture using the drawing tools available at the top in the tool bar ,or you can also import images from the local drive using "Paste from" option at the top left side of the screen.

Step 3: Load the desired image on the editor area to begin the editing process.

Step 4: You can work with the colors and tools like brush, fill in, pencil, eraser etc. Make use of the definite built-in shapes to include any changes in the image. Carry out basic cropping activity using the crop option.

Step 5: Rotate the images and resize it with the help of "Zoom in" and "Zoom out" options displayed at the right bottom of the screen.

Step 6: You can also add gridlines on the image to enhance the view. This option is listed in the ‘View’ menu. You have to check in the ‘Gridlines’ option.

Tips or Tricks for Editing Pictures on Windows 7 Computer
Find out innovative ways to deal with the editing pictures on Windows 7 computer. Scrutinize the strategy which can be adopted while working on the editor in order to end up with desired images.
- Extend the editing operation even on the Word pad platform of Windows 7. There is a "Paint drawing" icon available in the tool bar of Word pad which displays all the paint tools necessary to make changes on the image.
- With the help of ‘Paint’ tool in Windows 7 you can save the edited image in the desired format without any difficulty.
- Customize your tool bar by adding frequently used tools and fasten your editing process.
Part 2. How to Edit Pictures on Windows 8 Computer
Make use of the Paint program to edit images on Windows 8 Computer. Though it appears very simple but you can carry out wide range of editing operation in the "Paint" platform of Windows 8. Detailed notes on Windows 8 Paint app has been discussed below.
Step 1: Open the "Paint" app and press the icon to begin our editing process.

Step 2: The "Paint" app editor window displays on the desktop.

Step 3: Import the image from your local drive and utilize the layout and color features to bring an incredible changes in the image.

Step 4: Tap the "Adjustment" menu to alter the details in the image in an effective manner.Modify the curves, brightness etc and play with the tools available at the left side of the screen. It is a convenient platform and you will not encounter any issues while working on this tool. The controls are explicitly displayed and the users can activate the controls just by few clicks.

Tips or Tricks for Editing Pictures on Windows 8 Computer
In general, if you want to utilize the app optimally then you have to learn about the tips and tricks. Have a look at the below tips and improve the quality of the image during the editing process.
- There is an option to modify the settings of the tools.
- Cautiously use the Zooming tools as it greatly affects the pixel details.
- Add your desired color in the color palette so that you can easily identify your favourite one without searching.
Part 3. How to Edit Pictures on Windows 10 Computer
For the upgraded version of Windows 10 the Paint app has been implemented with a different skin.
Step 1: Trigger the "Paint" icon to have fun with pictures.

Step 2: Paste the picture to be edited in the image area and make use of the tools available at the top of the screen.

Step 3: You can also add stickers and create a casual image to post in your social media.

Step 4: An amazing entertaining tool for kids. The creativity of the young minds can make wonders with this app.

Tips or Tricks for Editing Pictures on Windows 10 Computer
Get some awareness about the optimum utilization of the app and update your knowledge in the field of photo editing. Travel along with the technical advancements which occur every minute in this photo editing filed. Stay tuned with the latest strategies to create a high quality images.
- Identify the right type of tools based on the image. Your creative skills plays a major role to end up with best results.
- Embed wide range of features on the picture but do not compromise the quality factors for any means.
- Select the crop pattern tool wisely to obtain the desired slice of the picture.
Part 4. How to Edit Pictures on Windows Vista Computer
In the Windows Vista computer you can easily edit the image using the Paint app. The entire Windows platform supports MS paint and it is the default paint program.
Step 1: Tap the "Paint" icon and trigger the image editing area. Download the picture to be edited from the drive and get ready to bang with colors and layouts on the image.

Step 2: Change the color, saturation level, hue etc. You can also resize the image by varying the horizontal and vertical size parameters. Slice the images with the help of crop option. Then save the edited images in your drive and you can make use of it in future without any regrets.

Tips or Tricks for Editing Pictures on Windows Vista Computer
Though, the default MS paint programs in the Windows platform may not be able to bring about a great impact on the images but still you can try out basic editing process without downloading any software from internet. This Paint app satisfies the basic editing needs. Learn about the tips and tricks to work on this platform effectively.
- You can share the edited image to the Email id and access it whenever it is needed.
- Print the picture immediately soon after the editing process by making use of the "Print" option .
- Use the "Thumbnail" feature to display the images in an organized manner.
Part 5. Easiest Third-Party Solution to Edit Pictures on Windows Computer
Despite of the built-in Paint app in the windows platform , if you need some unique changes in the image then you have to rely on the third-party solution to edit pictures. Identifying the best photo editor app suitable for the windows version seems to be the challenging task. The Fotophire Editing Toolkit from Wondershare provides you with a simple environment to work on the images more effectively on Windows. Step into the official website https://photo.wondershare.com/photo-editing-toolkit.html to learn more about this unique tool. Initially go with the trial version before making an official purchase of this tool.
- Enables you to apply more than 200 effects to your photos to make them better.
- Crop or cut pictures to the size to meet any of your need.
- Help you to remove any unwanted objects from your photos.
- Allow you to use the Creative Blur to refocus your photos in a click.
5 Key Features:
- Brilliant strategy adopted to remove watermarks from the image.
- Amazing "Clone" features gives lot of excitement while editing the picture.
- Place the picture at the desired background to meet your expectations .
- Simple and effective basic edits like crop, resize, color adjustments etc .
- Innovative blurring feature to design a classic image.
How to Edit Pictures by Fotophire Editing Toolkit on Windows Computer
Take an informative tour on this tool. The knack of editing images will be fulfilled by installing this tool in your PC. Just surf through the below steps for better understanding about its unique tools
Stpe 1: Tap the Wondershare Fotophire Editing Toolkit icon soon after the installation process and open the desired image to be edited.

Step 2: Try out different editing option in this platform. Click the "Adjustment" tab and select the "Vignetting" feature to view distinct phase of the image.

Step 3: Now, apply "Creative blur" by selecting the circular blur tool to focus a particular area in the image.

Step 4: Finally, frame your master piece with stylish collections.

Conclusion:
We are here to conclude our discussion. The performance of the Ms Paint on various windows platform has been discussed. Moreover, You can achieve innovative modification in the image using a benchmark photo editing tool Wondershare Fotophire Editing Toolkit. Feed your creative minds with this awesome photo editing platform and design breathtaking images quickly. Fulfil your knack for photo editing using Wondershare Fotophire Editing Toolkit.


