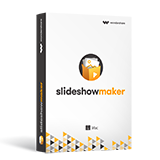How to remove unwanted objects from photos in Lightroom Classic CC
The mission of each successful photographer is to capture a perfect shot, but we don't often get to control the environment in which we work, so sometimes we need to use photo editing software to remove or conceal the elements within a photo that ruin the composition. The Adobe's Lightroom Classic CC is probably the most popular photo editing software among professional photographers today because it enables them to manipulate their images in any way they want.
In this article, we are going to show you how you can remove tiny spots, figures and large objects from your photos using one of the most powerful photo editing programs ever invented.
- Enables you to apply more than 200 effects to your photos to make them better.
- Crop or cut pictures to the size to meet any of your need.
- Help you to remove any unwanted objects from your photos.
- Allow you to use the Creative Blur to refocus your photos in a click.
How to remove unwanted objects from photos in Lightroom Classic CC
Basically, all the tools you can find in Lightroom Classic CC that allow you to remove parts of your photos just copy the pixels from an area of the photo of your choice to the part that contains unwanted elements. The Adobe's famed photo editor contains an entire module that lets you remove imperfections from your shots with ease.
In order to start using these tools, you must first import the photo that needs enhancement into the editor, and afterwards, you should open the Develop module that's located next to the Crop tool on the editor's toolbar. The module will grant you access to the Spot Removal tool, that contains Clone and Heal options that can be used for different types of figure or object removal from a picture.
When working with Clone or Heal options you need to make sure to adjust the brush size to the area of the picture you are working on. It also might be a good idea to zoom into the area of the photo you are healing or cloning because you'll have a better overview and control of the pixels you are copying and it also makes it much easier to spot any mistakes you made throughout the process.
The alternative way to remove unwanted objects from photos in Wondershare PixCut
Lightroom Classic CC is not the kind of beginner-friendly toolkit, but if you would like to find a platform that helps you better remove objects from photos easily, Wondershare PixCut may do you a favor.
The next, we are going to show you how to remove unwanted objects from photo with just 3 steps using Wondershare PixCut online.
Step 1: Go to the official home page of the PixCut website.and click on “Remove Watermark”.

Step 2: To upload an image that you want to remove the unwanted objects. In order to remove any unwanted objects from the image you can choose Select and adjust the Brushstroke Size to draw over the unwanted object.

Step 3: Click on “Remove Objects” and PixCut will remove the unwanted objects. Now, all that’s need is to download the resulting image.

What's the Difference Between Heal and Clone tools?
When to use Clone or Heal depends on the photo you are editing, but both tools allow you to simply drag the brush over the area of the picture you want to remove, and in addition, you can easily correct any missteps, by simply clicking on the undo button. The largest difference between these two options is the area from which you are copying pixels because the Heal tool lets you copy pixels from the area that surrounds the object, while the Clone tool is designed to enable its users to copy pixels from any given area of the picture.
Heal tool is a better option if you are dealing with spots of light, dead pixels or any other imperfection that needs to blend into the background perfectly, while the Clone tool does a much better job when used to remove objects that occupy a large area of the picture. In either case, if you would like to achieve the best results, try reducing the values on the Opacity slider to around 60% because the pixels you copy will look softer and they'll blend in better into a new background.
Visualize Spots Option to Spot Tiny Imperfections
Photographers who print their work can't afford to have even the smallest of imperfections in their shot because these mistakes can be clearly seen in the print. Fortunately, the Adobe Lightroom Classic CC features a Visualize Spots tool that lets you see the inverted version of your photo, which in turn lets you detect even the smallest of flaws in your picture.
Visualize Spots tool can be accessed from the Spot Removal tool, and like the Heal or Clone tools, the feature lets you control the size of the brush you are using. Simply drag the brush while holding the left mouse key over the area you want to remove, and repeat the process as many times as you find necessary.
At times, even the photos captured with professional cameras can contain spots created by the specs of dust on the sensor, so using a powerful tool such as Visualize Spots can assist you in the process of removing these annoying mistakes.
Special Note:After you tried the Lightroom Classic CC , I believe your images must be edited perfectly. During this time , if you want to further do something about your photos at hand, here we recommend Fotophire Slideshow Maker to you . It is a slideshow maker tool creating customized slideshow in seconds. Here is the URL of it :https://photo.wondershare.com/slideshow-maker.html
Welcome to have a try of it , there are many surprise waiting for you !- Personalize your slideshow with more than 180 templates
- Add 75 built-in tracks or choose music from your local computer to your slideshow
- Save or share your slideshow to social network in one click
- 3 super easy steps to make a slideshow with photos or videos