Use Online Photo Editor to Change Background Color to White
Tired of looking up solutions to change the backgrounds of your photographs? Then you’re in for luck! This article will teach you how to use an online photo editor to change the background color of your images to white! It’s actually a lot easier than what most people would assume! We’re going to introduce you to a couple of online editors, as well as a BETTER alternative. So, let’s get to it!
- Part 1. Use an Online Photo Editor to Change Background Color to White
- Part 2. Another 4 Online Photo Editors to Change Photo Background to White
- Part 3. A More Stable Way to Change Background Color to White

Recommended Solution for Making Photo Slideshows: Fotophire Slideshow Maker
- Make an excellent slideshow with 3 simple steps.
- Create slideshows with 26 helpful templates.
- Share your slideshow video to YouTube with one click.
- Save your slideshow video for mobile or to computer easily.
Part 1. Use an Online Photo Editor to Change Background Color to White
1. Wondershare PixStudio
The platform with useful and powerful funtions online to edit photoes that must be Wondershare PixStudio. It's a wonderful photo editor is enabled you to remove background and change your background easily. Fotunately, you can download the resulting image for free, of course, if you had much more requirements for your image, you also have upgrade plan to choose. To be honest, It's definitely one of the best online photo editor to help you change background photo to white for free.How to Use an Online Photo Editor to Change Background Color to White with Wondershare PixStudio
Step 1: Visit the official website.
Go to the official home page of the PixStudio website and click on “Start Design Now”.

Step 2: Upload photo and Remove background
Choose the target design you would like to have, and then upload the image that you want to change the background to white. After you’ve uploaded the image, try to click “Remove Now” on the right to remove the background.

Step 3: Change background
Click the “Background” and you can change the background color or massive exquisite background at your will.
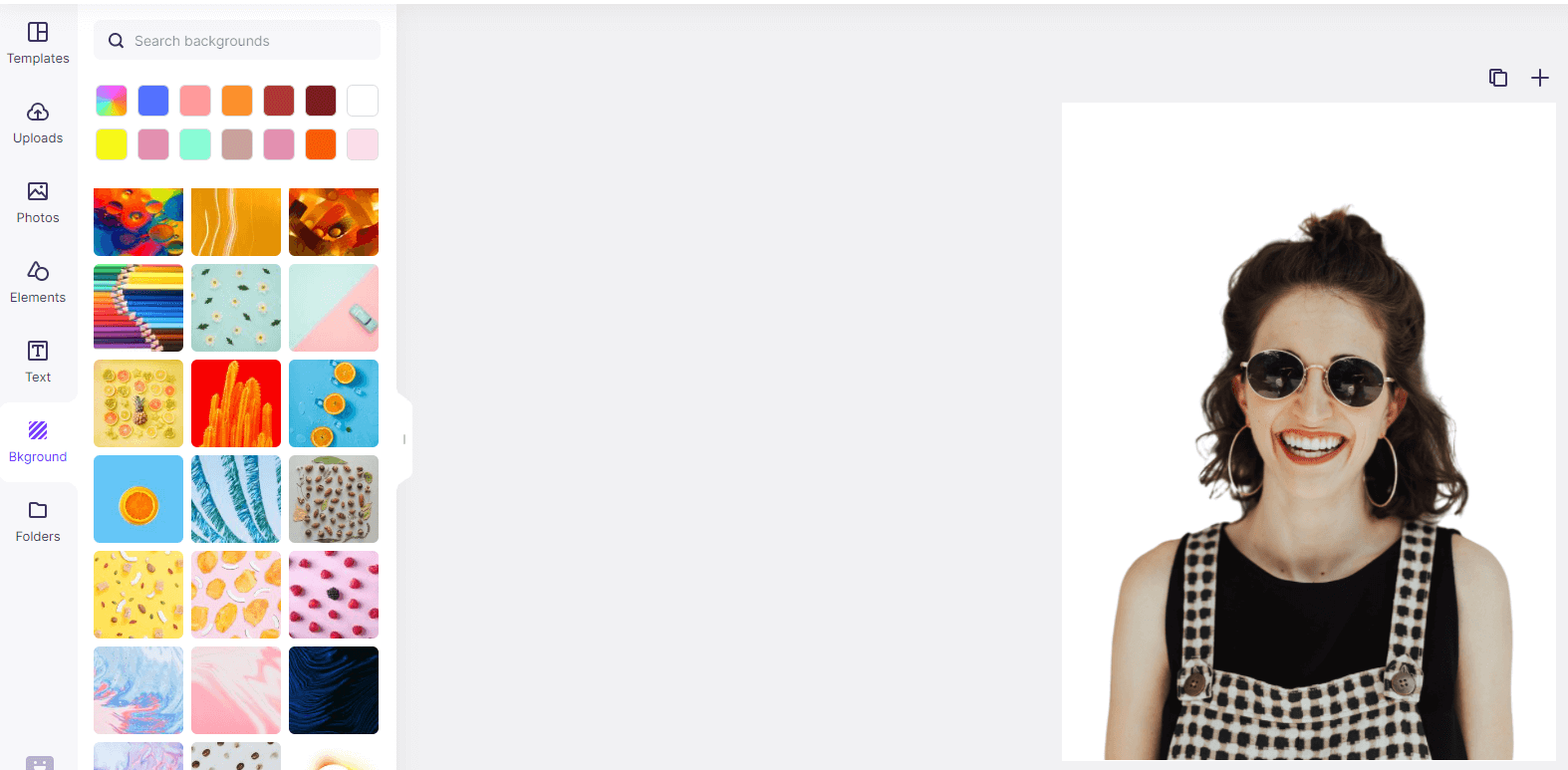
Step 4: Download
You can download the photo for free and get the resulting image.


2. Fotor
The program that we’re going to introduce you to is called Fotor. It’s an online photo editor that you can use to change the background color of your images to white! Unfortunately, the program does come with quite the catch. In order to be able to clip your image, you’re going to have to pay their monthly subscription (we’ll show you what we mean in the tutorial.) Outside of that though, it’s definitely one of the best online photo editors to change the background color to white out there.
How to Use an Online Photo Editor to Change Background Color to White with Fotor
Step 1: Launch Fotor
The first thing you need to do is launch the online editor! The Fotor online editor should look like this (refer to the image below.) Click on the “EDIT” button — the one furthest to the left, so that you can begin.

Step 2: Import Image
The next part will require that you know the location of the image you’re hoping to edit! Because you’re going to have to import it through the Open tab > Computer (as shown below.) Doing this will automatically open the image into the photo editor.

Step 3: Choose Magic Clipper
Now that we’ve imported our image, we run into the snag we had mentioned in the beginning! As you can see, the imported image was automatically watermarked (with the Fotor logo.) This is because you are required to pay for their premium subscription in order to use their MAGIC CLIPPER. Now, assuming that you decide to pay for their subscription — move on to the next steps.

Step 3.1: Mark the Area to Keep
In order to change the background to white, you’re going to have to remove the current background. BUT first, Fotor requires that you outline the areas that you want to keep with the Retain Brush. This is actually a fairly simple process. You don’t have to mark everything, just get the general outline of the focus of your image — it will be marked green (as shown below.)

Step 3.2: Mark the Area to Delete
Next, you have to mark the areas that you want to be deleted. This can be done with the Removal Brush.
Quick Tip: You can adjust the precision of your marks with the following sliders —
- Brush Size: To change the overall size of the brush (allowing you to mark tight spaces.)
- Soft Edge: To soften the automatic markup effect.
You can also use the Press to preview button to view the changes you’re making (without finalizing.)

Step 4: Save
As you can see from the image below, the background was deleted. If you save the file, this will result in a transparent background (which is automatically white.) Now, if you want to add an actual background then you’re going to have to look elsewhere. However, if you’re happy with the transparent background, then you can click the Save icon in the top right-hand corner.
Please note that with Fotor, the image will be watermarked unless you pay for the subscription!

PROS AND CONS OF AN ONLINE PHOTO EDITOR
Pros: Most online editors are FREE and/or cheap. They also won’t take extra space on your computer (it would just require stable wifi or data) — which means that there’s no need for any commitment whatsoever.
Cons: It’s easy to see the kind of things that could be better. The Fotor editor, specifically, offers premium tools. However, you need to pay in order to use these without a watermark. You’d also have to consider the kind of tools that said online photo editor offers — like the fact that Fotor doesn’t offer an option to add a background (it just deletes.)
Part 2. Another 4 Online Photo Editors to Change Photo Background to White
Don’t like the Fotor editor? Don’t worry — there are others that you can use! Some of these, like the Fotor editor, offers a variety of different editing tools. Whilst others will be limited to changing and/or deleting the background of the image. We’ll do a brief breakdown on each editor, and outline the pros and cons of each. Give it a scroll, and see if one of these catches your eye!
1. CLIPPING MAGIC
Clipping Magic is a good online photo editor for changing the background to white! The erasing part is almost completely automatic, and unlike the Fotor editor, you can actually add a white background! You will still have to pay in order to use the product — via a credit-per-edit program. Which can cost around $3.99 (for 15 credits) to $14.99 (for 500 credits.)
Pros:
- Clipping Magic will allow you to delete the background of the image easily
- The retain and edit brushes are resizable (and they also offer a scalpel and erase tool.)
- You can add a new background (or leave it transparent — which is automatically white.)
Cons:
- Clipping Magic requires that you purchase credits in order to save results
- Their credit plans are from $3.99 to $14.99
- Offers only clipping tools

2. BACKGROUND BURNER
The next background editor is fully automatic! All you have to do is upload the image to the site, and you’re good to go! It actually does a pretty good job cleaning up things with defined lines. Unfortunately, for lower-quality images, you might find yourself needing to touch-up the image (an option that they do offer.)
Pros:
- Background Burner is a FREE online editor.
- This program will automatically delete your background AND change it into a white one.
- They also offer re-touch options (if the results end up spotty.)
Cons:
- Automatic Delete might end up deleting parts of the image that you want to keep.
- Re-touch options are not as detailed good as others.
- Is used only for its clipping capabilities.

3. MALABI
The next Online Photo Editor that you can use to change the background color of your image to white, is Malabi. Now, much like the Background burner, this is automatic. It’ll delete the background of your photograph easily, and will provide a crisp white backdrop. However, unlike the Background Burner, this is a paid service. With subscriptions that cost up to $2 (for 5 images) and $30 (for 1000 images.) It’s perfect for e-commerce and batch processing, but the money will still add up over time.
Pros:
- The Malabi graphics editor allows batch processing.
- Delete and add white backgrounds automatically.
- Re-define the edited image with delete and retain tools.
Cons:
- Malabi is a PAID program.
- Subscriptions can cost up to $30.
- Automatic clipping option only works for sharp and or defined images.

4. AUTOCLIPPING
Although the name suggests that it’s an automatic clipper, it’s actually a lot like Fotor. You need to mark up the areas that you want to keep — and the areas that you want to delete. The process is pretty straightforward, and it does allow you to add a full white background. However, it’s definitely not the best option out there.
Pros:
- Delete the background easily with clipping tools.
- Add a new white background (or leave it transparent.)
- AutoClipping.com is a FREE service.
Cons:
- Does not allow for auto-clipping (unlike what the name suggests)
- Edits look spotty.
- Limited editing capabilities.

Part 3. A More Stable Way to Change Background Color to White
The next and final program that we’re going to be introducing you to is Wondershare Fotophire Editing Toolkit. This one isn’t an online editor, you’re going to have to download and install the software on your desktop in order for it to work. However, that makes it a more stable way to change your background color to white! It’s easily accessible and won’t require long-term payments that will add up over time. Here are just a couple of features offered by the Fotophire Editing Toolkit!
- Enables you to apply more than 200 effects to your photos to make them better.
- Crop or cut pictures to the size to meet any of your need.
- Help you to remove any unwanted objects from your photos.
- Allow you to use the Creative Blur to refocus your photos in a click.
Key Features of Fotophire Editing Toolkit
- Delete background using the Remove Tool (markup the areas you need to be deleted.)
- Delete background using the Keep Tool (markup the areas that you need to keep.)
- Blur the automatic clip with the Edge Blur slider!
- Add custom background using the PHOTO MONTAGE module!
- Crop image to fit certain dimensions using the CROP module!
How to Change Photo Background Color to White with Fotophire Editing Toolkit
Step 1: Wondershare Fotophire Editing Toolkit
In order to begin, you’re going to have to download the software from Wondershare’s official website! It’s easy enough to do, and it shouldn’t take you any more than a couple of minutes! You can download the demo version or the paid version (requires a cheap one-time payment.)

Step 2: Launch Photo Cutter
Once you’ve downloaded and installed the software, it’s time to launch the main editor! Now, in order to change background photos to white with Fotophire, you’re going to have to use the Photo Cutter editor. That’s the one middle (highlighted in the image below.)
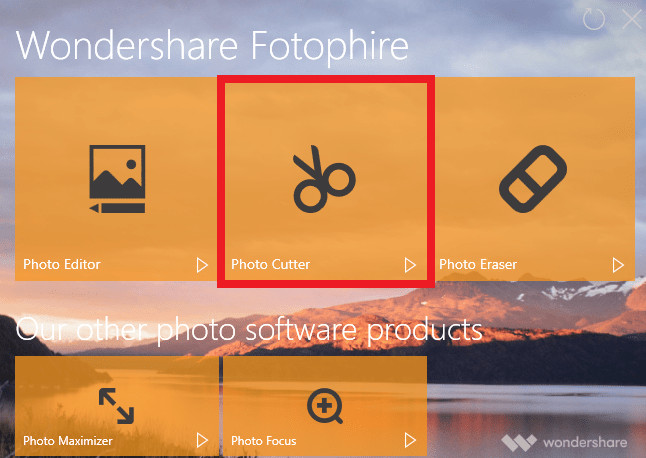
Step 3: Open Image into Photo Cutter
Next, you’re going to have to import your image into the Photo Cutter editor. To do this, just click Open… (as highlighted in the image below) and proceed to the next step!

Step 3.1: Use the Paint Area to Remove Option
We’re going to introduce you to two of the main tools that you can use to erase the background in your images. For the most part, these tools are automatic! The first tool is the Paint Areas to Remove tool (under the CUT-OUT module.) As you can see, the marker is red. Now, if you apply this mark to the background of the image — it will automatically delete the background for you (refer to the image on the right-hand side.)

Step 3.2: Use the Paint Area to Keep Option
The second tool is much like the first, and its name is Paint Areas to Keep tool. This marker is in green and should be applied loosely to the areas that you do not want to be deleted. The program will automatically clip the parts of the image that you decide not to keep.

Step 4: Photomontage
The next part involves the PHOTOMONTAGE module (as highlighted below.) This can be used to add fun backgrounds to the images of your choice. OR in our case, a plain background that is perfect for e-commerce and product advertisement.
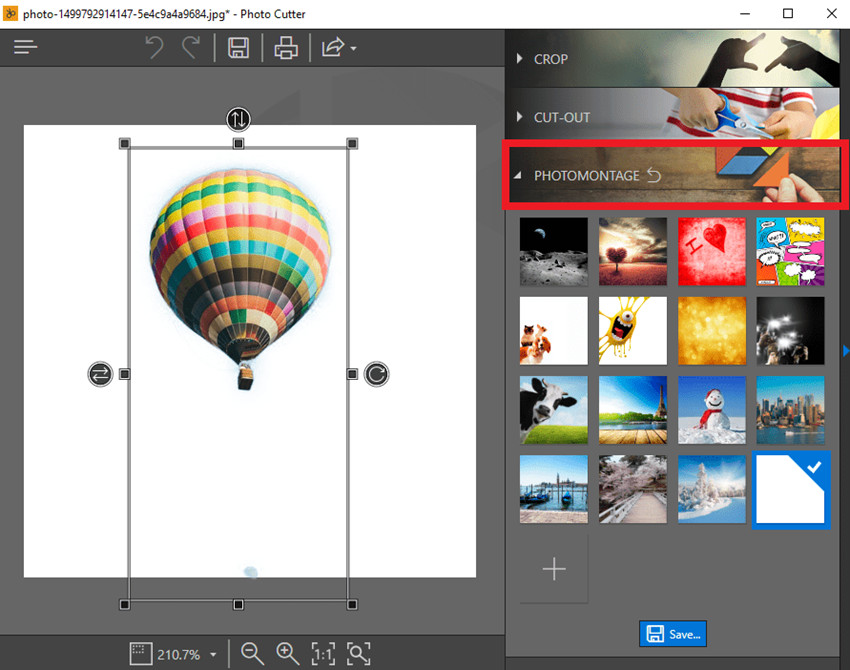
Step 5: Save
Once you’re satisfied with the overall look of the image, you can now save! Just click the save icon (highlighted in the image below) on the top menu bar.

Conclusion:
The idea of an online photo editor that can be used to change the background color to white is a good one. However, most online background clippers are not at the same level as desktop software. Online editors can also potentially empty your wallet with on-going payment for subscriptions, credits, memberships, etc. On the other hand, Fotophire requires only a one-time payment! That makes it not only more helpful but more cost-efficient as well!


