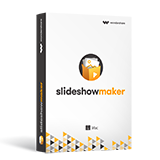How to Easily Blur Photo Backgrounds in Lightroom Classic CC
An average Lightroom Classic CC user has numerous tools at his or her's disposal to blur the background of a photo because they most probably work with a powerful DSLR camera that allows them to use lenses that easily create a shallow depth of field. Most telephoto lenses produce images with smooth blurry backgrounds, because they allow you to set shallow depth of fields, while most mid-range and wide angle lenses have a deep depth of field and for that reason they can hardly be considered a good choice if you want to blur the background of a photo and highlight its subject by putting it in focus.
- How to Easily Blur Photo Backgrounds in Lightroom Classic CC
- The alternative way to blur photo backgrounds for free
How to Easily Blur Photo Backgrounds in Lightroom Classic CC
We live at an age when almost anyone can take a beautiful photo, but being able to control all the segments of the shot is still equally complicated as it was when the photographic medium was first invented. Adobe's Lightroom Classic CC has been launched in October 2017, and in such a short period of time, it has already built a reputation as one of the best editing programs, you can find on the market for adding blur to the backgrounds of your digital images.
Therefore, it comes as no surprise that blurring a photo in Lightroom Classic CC is as easy as a child's play. Besides being amazingly creative and fun this process is also remarkably simple since it can be completed in just a few uncomplicated steps.
If you are wondering the differences between Lightroom Classic CC and Lightroomo CC, check out here to decide which version to use.
1.Import the Photo Into the Editor

Image source: Internet
The first step is not always the most difficult one because importing images into Lightroom Classic CC just requires you to click on the Import button in the lower left corner of the screen, and you can also use the software to access the pictures that are still on your camera. The Adobe's photo editor also lets you edit RAW image files, which is quite useful if you want to produce large photo files that contain all the data the camera could capture.

Image source: Internet
Click on the Develop Module and locate the Adjustment Brush icon in the toolbar on the right side of the screen. Once you click on the Adjustment Brush option you'll be able to see a bunch of sliders that let you control values such as Clarity, Sharpness or Noise among other things. The software basically lets you create a mask over the original photo to which you can add any amount of blur you want, and for that reason, you need to click on the New icon in order to create a new mask.
2.Paint Over The Area of The Picture you'd Like To Blur

Image source: Internet
After you've created a new mask, you have to click on the Show Selected Mask Overlay checkbox in order to make sure that the original photo remains unaltered by the changes you are planning to make. The options such as Size, Flow and Feather will enable you to control how big the brush you are using is or how intense the strokes are.
Adjusting the size of the brush to the surface on which you are going to paint, will enable you to precisely define the area of the picture you want to blur. Once the mask and brush features are all set you can start painting over the parts of the photo to which you want to add the blur effect.
The areas you painted over will be highlighted in red color so you can clearly see if you painted over the objects you still want to keep in focus.
3.Apply the Effect and Tweak the Settings
Once you've managed to mark all the areas of the picture you want to blur, you can proceed to adjust the values on Clarity and Sharpness sliders. Setting their values at -100 will ensure that you will apply enough blur effects, but each photo is different, thus you shouldn't take it as a rule.
Furthermore, Lightroom Classic CC provides color correction options, which means that you can fine-tune the levels of Reds, Greens, and Blues on your pictures. The Adobe's photo editor is a perfect tool for photographers and photo editors who want to have complete creative control over the process of adding the blur to the background of their photo.
4.Save Your Work
When you finish working in the Develop module, simply hit the Done button, and return to the editor's Library mode. Locate the photo you've just edited and click on the Export button. The software offers powerful tools for organization and naming of the files you produce with it, so if you are using the Adobe Lightroom Classic CC over a long period of time, you won't have any trouble creating an archive of your photos.
The alternative way to blur photo backgrounds for free
If you find it is also difficult to use Lightroom Classic CC, you'd better try Wondershare PixStudio, it is a wonderful online platform that helps you to easily blur photo backgrounds of your photo. Also, you are allowed to edit photos by dragging and dropping with powerful functions like massive effects, elements, text writing features in a few steps.
How you can get your blurry photo using Wondershare Pixstudio online
Step 1: Go to the PixStudio and choose the target design. If I were going to post my photo to Instagram, I may choose Instagram Post.
Step 2: Choose your fancy background and then you can see “Blur” on the left, try to drag the bottom to the right to let your photo get blurry.

Step 3: Upload your picture and remove the background, and then you will get the result image.

If you want to blur your image background easily and quickly, you can try Wondershare Fotophire. With Fotophire, you can erase the unwanted people or things from your image , split the background and foreground and change the image background easily, and perfect your photos with more than 200 photo effects.
Extra Note:No matter you tried Lightroom Classic CC or Fotophire Editing Toolkit, I believe now your photos must be perfect. So why not weave your these perfect photos into animated slideshow to save forever or share to others ? Here we suggest a newly released product Fotophire Slideshow Maker to you . This program could customize your slideshow with your wanted templates and music. If you want to add some editing effects, it also could satisfy you . Only 3 steps then that's it ! Don't waste time and come to it's official website to have a try of it ! A one-year subscription only 19.99$, for lifetime license , only 29.99$ !
- Personalize your slideshow with more than 180 templates
- Add 75 built-in tracks or choose music from your local computer to your slideshow
- Save or share your slideshow to social network in one click
- 3 super easy steps to make a slideshow with photos or videos