- Los gehts
- Fotos importieren
- Entfernen unerwünschter Objekte/Personen/Hautunreinheiten
- Klonen von Teilen Ihres Fotos
- Crop or change tilt
- Exportieren/Drucken/Teilen
1. Los gehts
Öffnen Sie fotophire. Im Startbildschirm wählen Sie den Photo Cutter aus, wenn Sie den Hintergrund entfernen oder Objekte ausschneiden möchten. Unsere Anleitungen zum Thema Wie Sie Photo Editor zum Retuschieren Ihrer Fotos nutzen oder Wie Sie Photo Cutter zur Hintergrundbearbeitung nutzen.
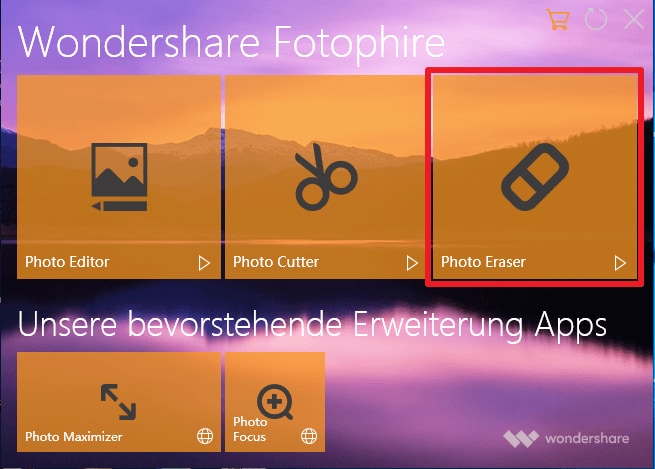
2. Fotos importieren
Um Fotos zu importieren, wählen Sie Öffnen und wählen eines Ihrer Fotos aus, um es zu importieren.
Sie können auch ein Beispielfoto unter Tutorials auswählen und das Tutorial starten, das Ihnen in Sekundenschnelle in 4 Schritten die Hauptfunktionen erklärt.
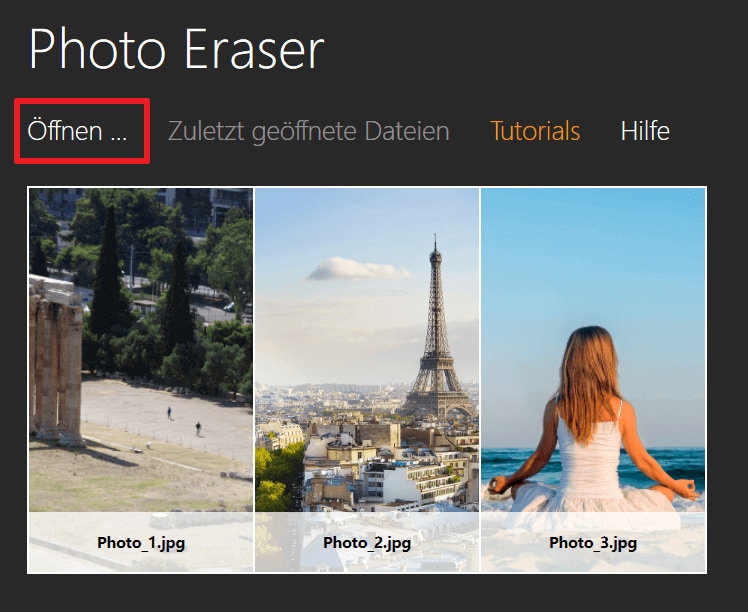
3. Entfernen unerwünschter Objekte/Personen/Schrammen
Schritt 1: Im Löschmodus wählen Sie das Rechteck, Lasso, Vieleck, oder den Pinsel als Auswahlwerkzeug aus.
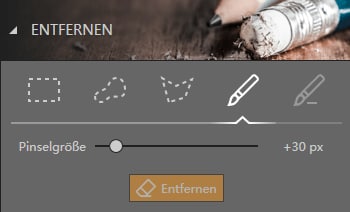
Step2: Markieren Sie das Objekt, das Sie löschen möchten;
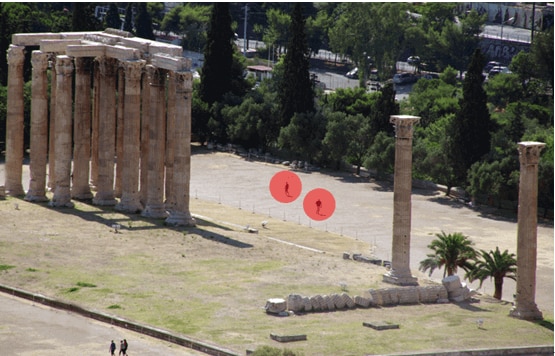
Schritt 3: Klicken Sie auf Löschen und das Objekt wird gelöscht, ohne den Hintergrund zu beschädigen.
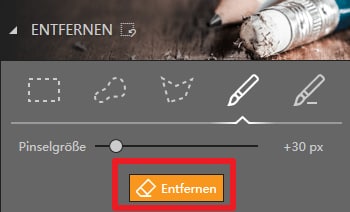

Falls Sie aus Versehen einen größeren Bereich als gewünscht markiert haben, können Sie dies durch das Klicken von Auswahl aufheben löschen.
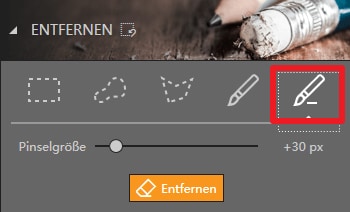
4. Klonen von Teilen Ihres Fotos
Schritt 1: Im Klonen Modul, wählen Sie Quellpunkt, passen die Pinselgröße an (von 1px bis 250px) um das ganze Objekt zu überdecken. Erhöhen Sie die Rand, um einen sanften Übergang zwischen der Auswahl und dem umliegenden Bereich zu schaffen;
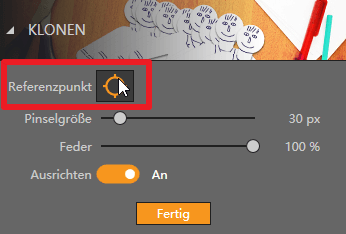
Schritt 2: Markieren Sie das Objekt, dass Sie klonen möchten;

Schritt 4: Der umrundete Bereich ist geklont und Sie können auf die Stelle klicken, wo das geklonte Objekt platziert werden soll;

Beachten Sie, dass das Klonwerkzeug auch zum Entfernen von Objekten benutzt werden kann. In diesem Fall können Sie den Horizont klonen und an die Stelle der Möwe platzieren, um diese zu löschen.
5. Zurechtschneiden und ausrichten
1. Um ein Bild zurechtzuschneiden, klicken Sie auf die SchaltflächeBeschneiden und wählen eine der Proportionsvorlagen. Sie können mit einem vordefinierten Seitenverhältnis oder benutzerdefiniertem Seitenverhältnis schneiden.
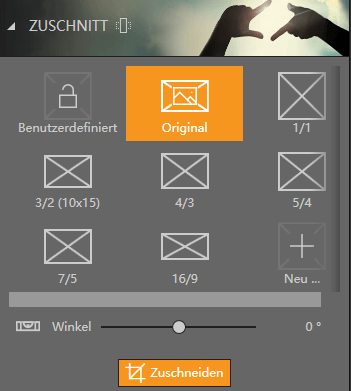
2. Um einen Tilt-Shift Effekt zu erzeugen, können Sie entweder auf den Rand klicken und ihn festhalten oder Sie nutzen das Begradigungswerkzeug, das es ermöglicht die Horizontlinie nachzuziehen. Das Foto wird dann automatisch begradigt.
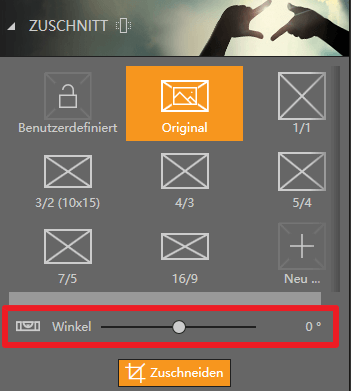

6. Exportieren/Drucken/Teilen
Nachdem Sie die Bearbeitung abgeschlossen haben, können Sie wählen zwischen:
1. Speichern Sie Ihr Foto in JPG, TIFF or PNG (Beachten Sie, dass Bilder mit einem transparenten Hintergrund als PNG-Datei gespeichert werden müssen);

2. Drucken Sie Ihr Bild aus. Es gibt eine voreingestellte Druckvorlage. Sie können Ihre Druckeinstellungen auch individuell anpassen;
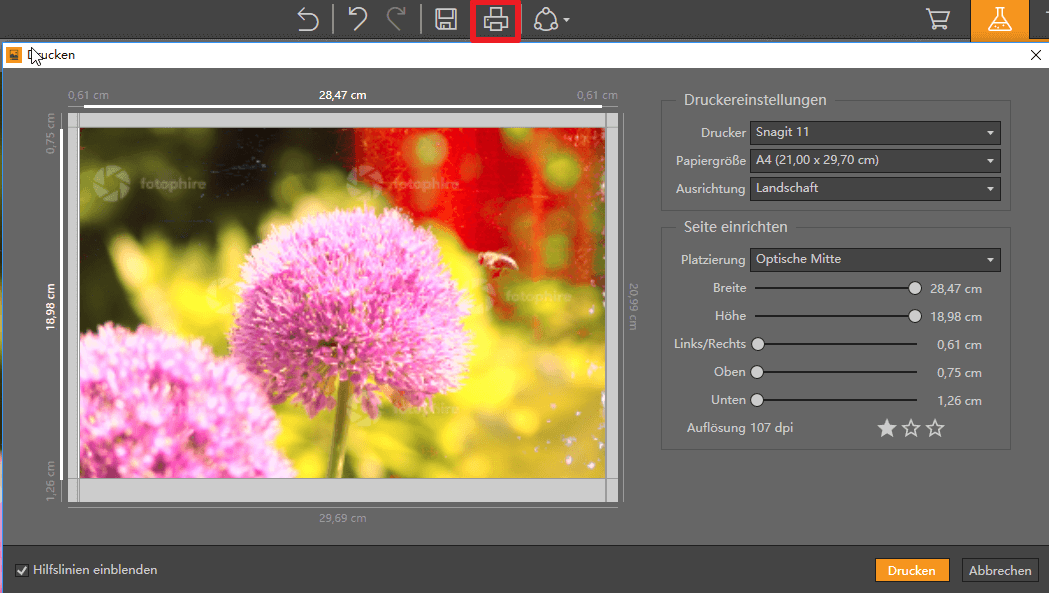
3. Sie können Ihr Foto direkt auf Facebook teilen
