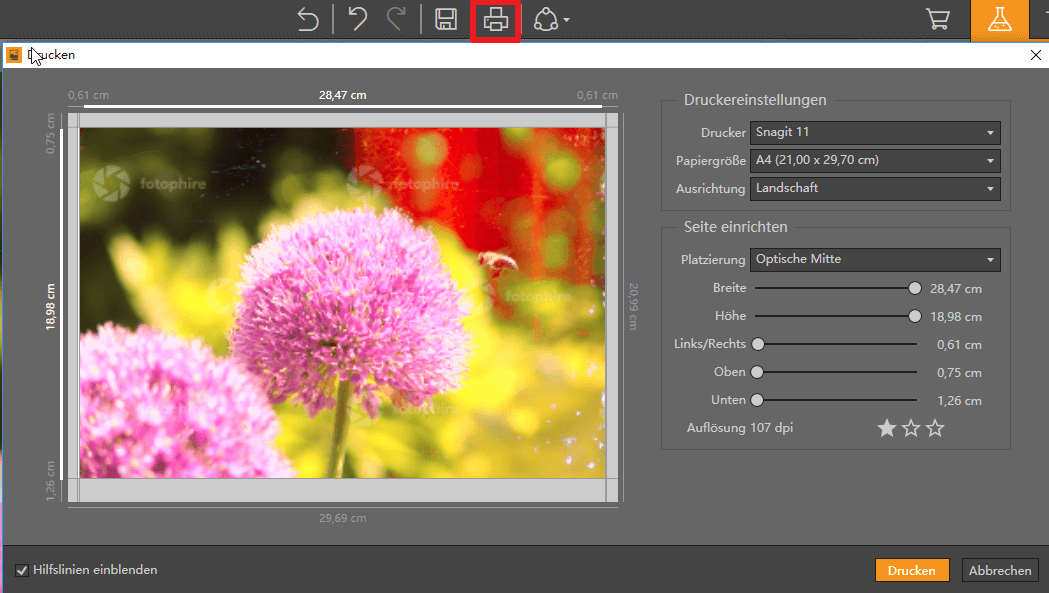- Los gehts
- Fotos importieren
- Vorher-/ Nachher Ansichten einschalten
- Rotieren bzw. Drehen
- Hinzufügen von Filtern/Overlays/Rahmen
- Zurechtschneiden & ausrichten
- Farbanpassung
- Unschärfe- oder Vignetten-Effekt verwenden
- Text zu Ihrem Foto hinzufügen
- Speichern von Einstelllungen als Voreinstellungen
- Stapelverarbeitung
- Speichern/Drucken/Teilen
1. Los gehts
Öffnen Sie fotophire, dann sehen Sie den Startbildschirm. Wählen Sie den Photo Cutter aus, wenn Sie den Hintergrund entfernen oder Objekte ausschneiden möchten. Unsere Anleitungen zum Thema Wie Sie Photo Cutter zur Hintergrundbearbeitung nutzen or Wie Sie Photo Eraser zum Löschen unerwünschter Objekte nutzen.
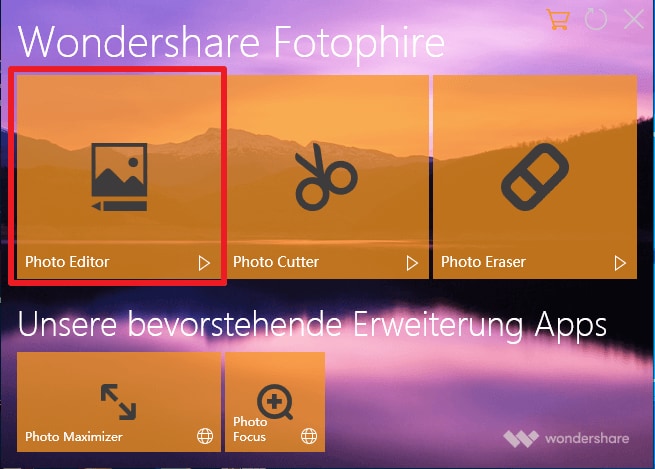
Kostenlose Testversion herunterladen:
2. Fotos importieren
Um Fotos zu importieren, klicken Sie auf Öffnen und wählen ein Foto aus, das Sie importieren möchten.
Sie können auch eines der bereits vorhandenen Fotos auswählen.
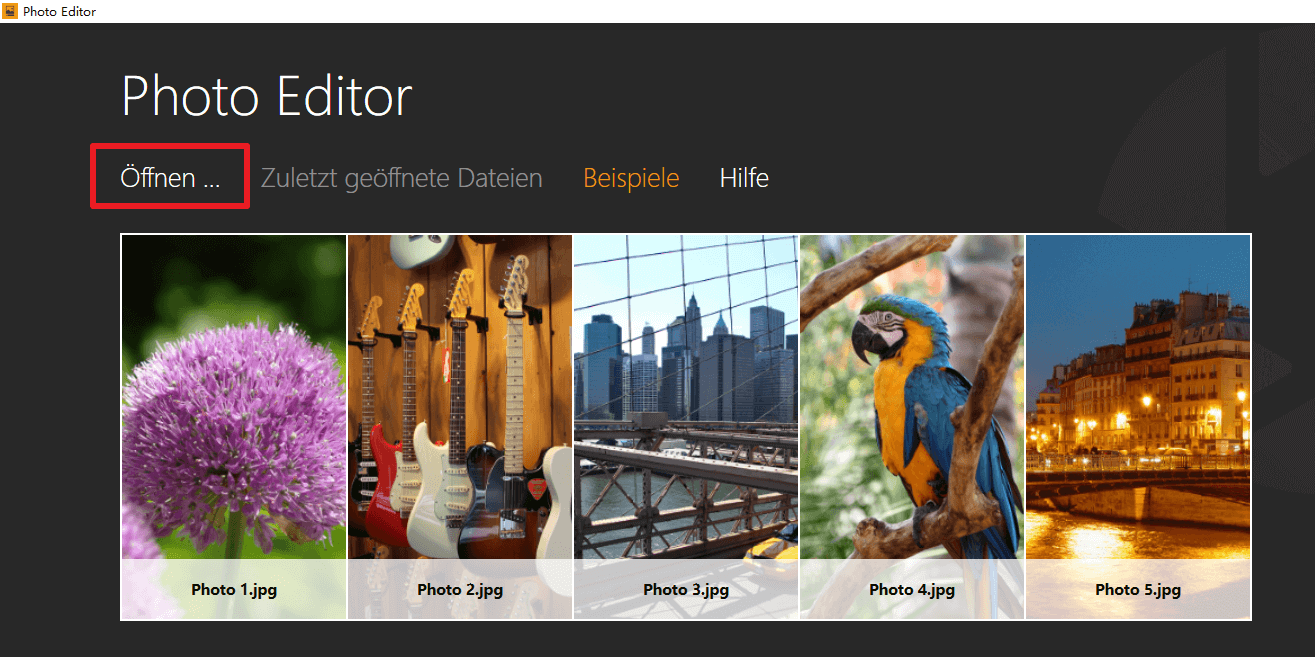
3. Vorher-/ Nachher Ansichten einschalten
Um die Vorher-/ Nachher Ansicht einzuschalten, klicken Sie auf das untere Symbol. Dann können Sie aus 4 Vergleichsarten wählen.
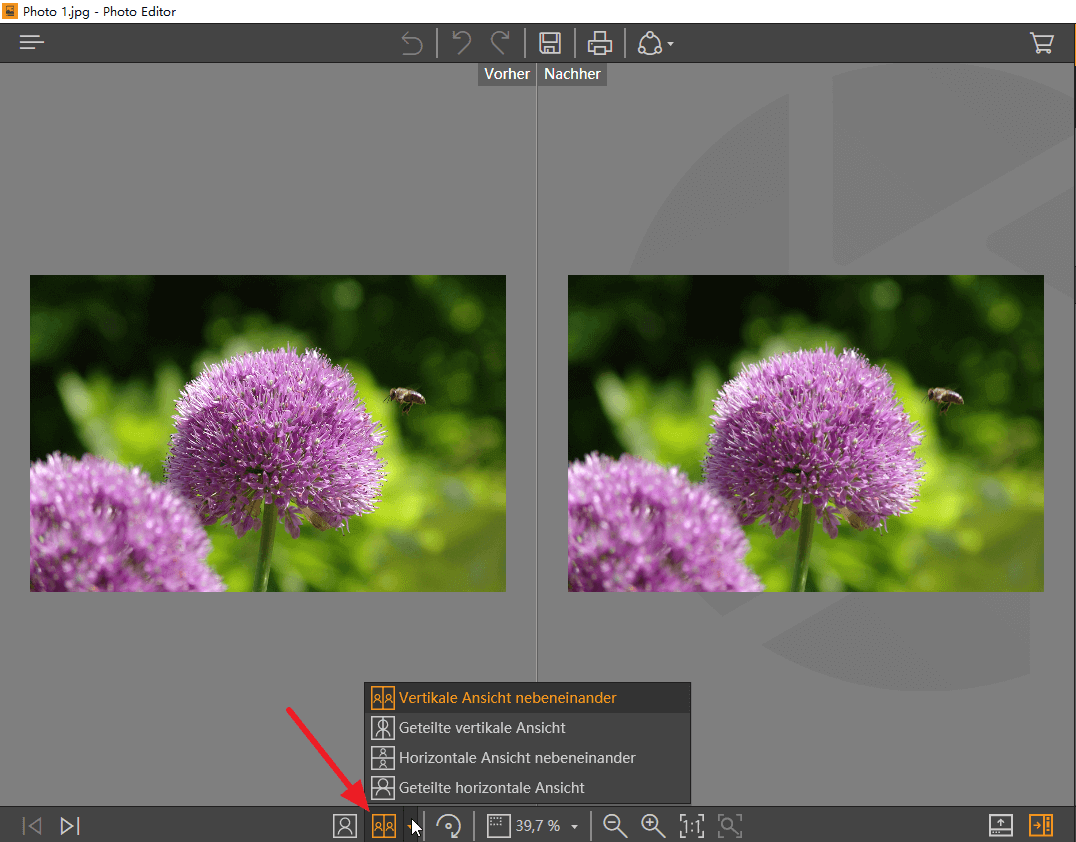
4. Rotieren bzw. Drehen
Um Ihr Foto zu drehen, klicken Sie auf das Drehen Symbol:
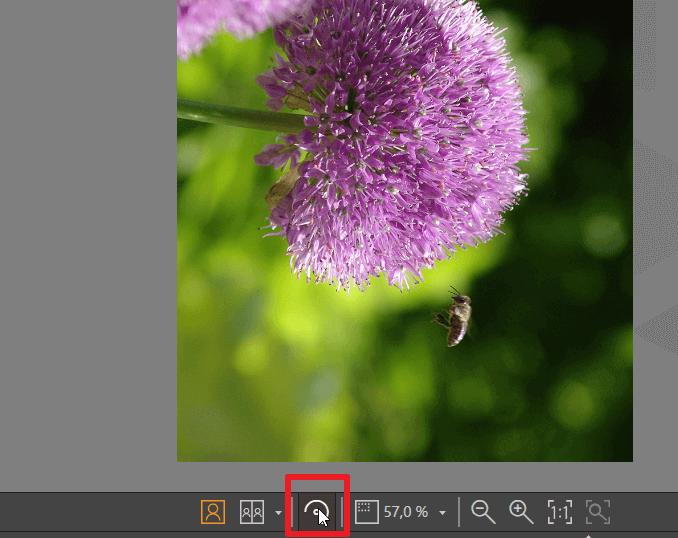
5. Hinzufügen von Filtern/Overlays/Rahmen
Um Ihrem Foto einen Filter hinzuzufügen, gehen Sie zum Effekt-Modul und wählen einen Effekt aus den Vorlagen. Beachten Sie, dass jede Kategorie, durch Klicken aus das Dreicken auf der linken Seite, eingeklappt oder ausgeklappt werden kann.
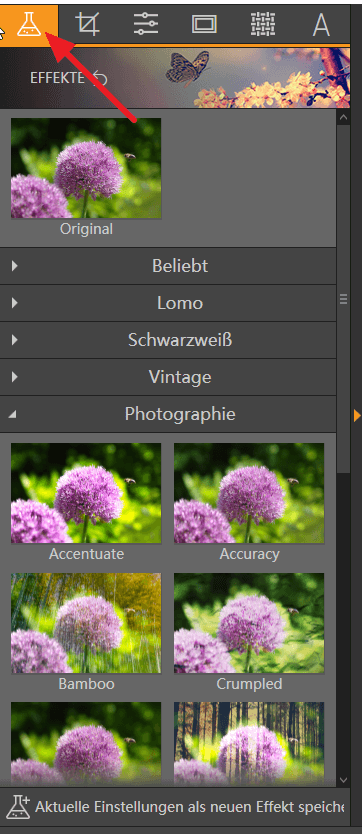
Um Ihr Foto mit einem Rahmen zu versehen, gehen Sie auf das Rahmen-Modul und wählen eine der zahlreichen Rahmenvorlagen aus.
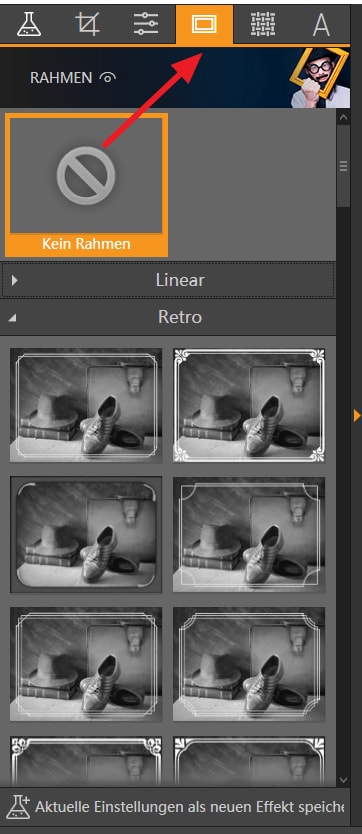
Um Ihrem Foto einen Overlay hinzuzufügen, gehen Sie zum Textur-Modul und wählen einen Effekt aus den Vorlagen aus.
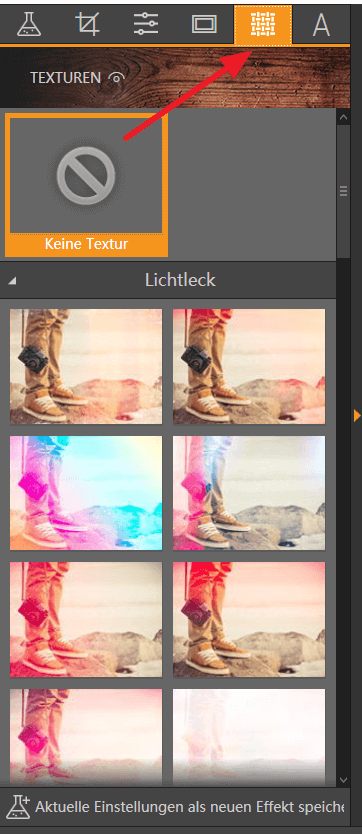
Beachten Sie, dass Sie aus 20 Überblendungsmodi wählen können. Ebenso können Sie die Deckraft anpassen, um festzulegen wie die Überblendung sein soll.
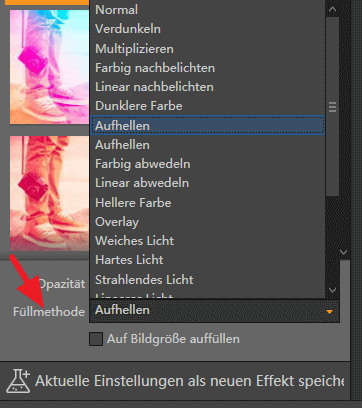
6. Zurechtschneiden & ausrichten
1. Um ein Bild zurechtzuschneiden, klicken Sie auf die SchaltflächeBeschneiden, und wählen eine der Proportionsvorlagen. Alternativ können Sie Ihr Bild auch mit festem oder benutzerdefinierten Seitenverhältnis anpassen.
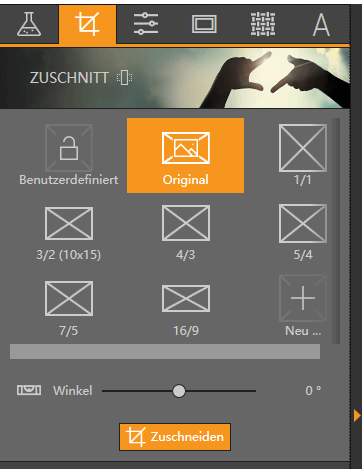
2. Um einen Tilt-Shift Effekt zu erzeugen, können Sie entweder auf den Rand klicken und ihn festhalten, oder Sie nutzen das Begradigungswerkzeug, das es ermöglicht die Horizontlinie nachzuziehen. Das Foto wird dann automatisch begradigt.
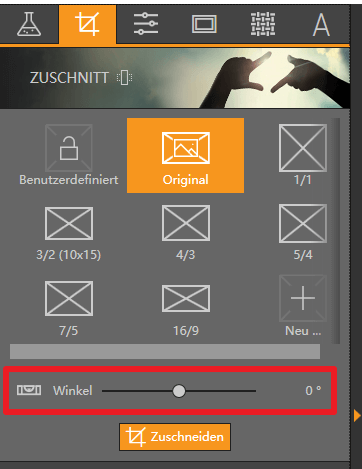

7. Farbanpassung
Gehen Sie zum Anpassungsmodul, um die Farbe zu korrigieren. Dort können Sie die Temperatur Ihrer Bilder, den Weißabgleich und die Helligkeit anpassen.
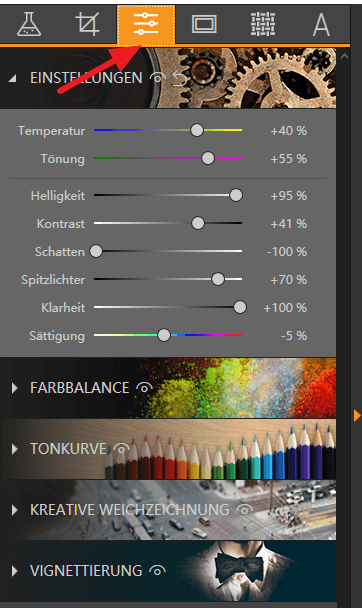
8. Kreative Unschärfe oder Vignette anwenden
Bei der kreativen Unschärfe wird ein bestimmter Teil des Bildes fokussiert und der Hintergrund verschwommen dargestellt. Sie können zwischen liniarer Unschärfe und sternförmiger Unschärfe wählen:
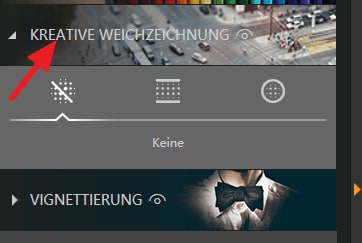
Sie können die Unschärfe verfeinern, indem Sie die Mitte des Fokus suchen und die Größe des umliegenden Bereiches anpassen:
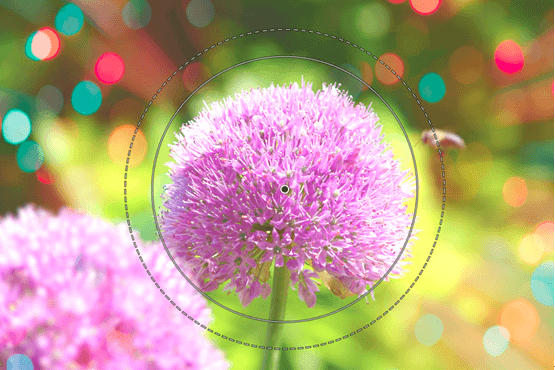
Vignettierung fügt Ihren Fotos einen künstlerischen Rand hinzu.
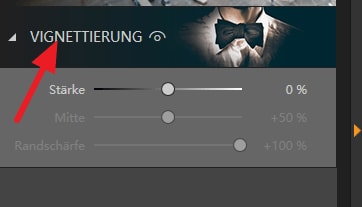

9. Text zu Ihrem Foto hinzufügen
Gehen Sie zum Textmodul, um Ihrem Foto Text hinzuzufügen. Wählen Sie eine Schriftart, Schriftgröße und einen Stil. Klicken Sie auf die gewünschte Stelle im Foto und ziehen Sie ein Textfeld auf:
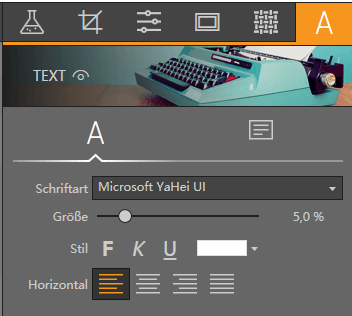
10. Speichern von Einstellungen als Voreinstellungen
Sie können Ihre persönliche Voreinstellungen ganz einfach einrichten, um Sie für zukünftige Projekte zu nutzen. Um diese Einstellungen vorzunehmen, klicken Sie auf die untere Schaltfläche des Bearbeitungsfensters.

Dann benennen Sie die Voreinstellung und wählen zwischen Standardvoreinstellung, kompletter Voreinstellung oder partieller Voreinstellung:

Im fortgeschrittenen Modus (Kreieren einer partiellen Voreinstellung), können Sie jede einzelne Korrektur, die Sie vorgenommen haben, markieren. dann klicken Sie auf kreieren um die Korrektur zu speichern.
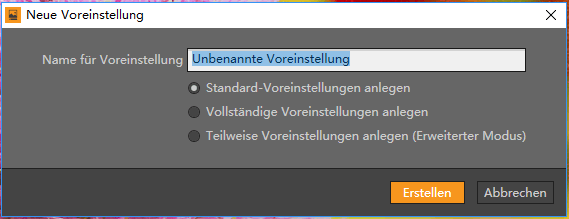
Um eine bereits gespeichtere Voreinstellung auszuwählen, gehen Sie zum Effektmodul und wählen Sie gespeicherte Voreinstellungen unter Benutzervoreinstellungen:
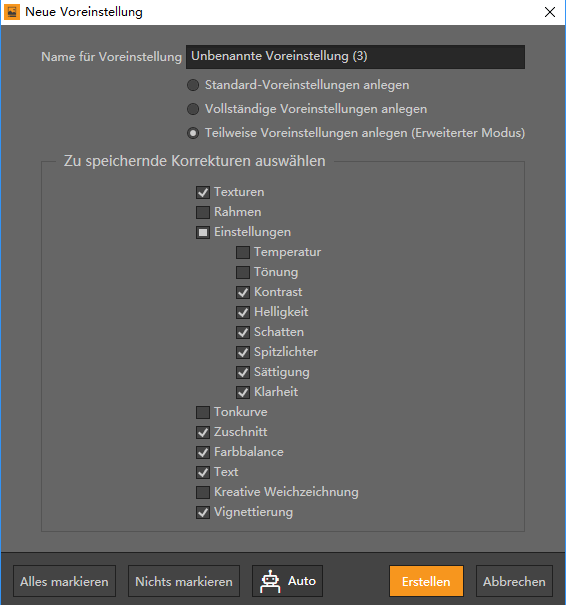
11. Stapelverarbeitung
Sie können Veränderungen ganz effizient an mehreren Fotos auf einmal vornehmen. Hier zeigen wir Ihnen wie das geht:
Schritt 1: Beenden Sie die Bearbeitung eines Fotos. Klicken Sie auf Datei links oben und dann auf Stapelverarbeitung:
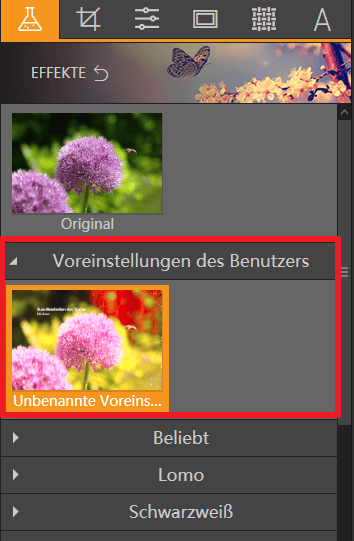
Schritt 2: Klicken Sie auf Hinzufügen um eine Reihe von Fotos zu importieren. Bestimmen Sie den Zielordner, das Format, die Qualität etc. und kliecken Sie auf Exportieren
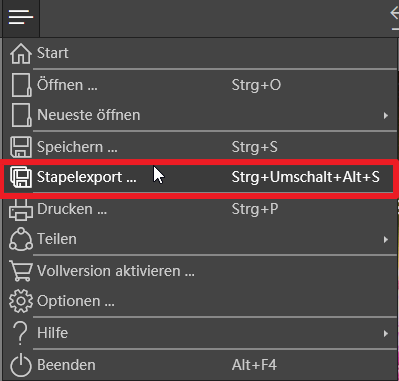
12. Speichern/Drucken/Teilen
Nachdem Sie die Bearbeitung abgeschlossen haben, können Sie wählen zwischen:
1. Speichern Sie Ihr Foto in JPG, TIFF or PNG (Beachten Sie, dass Bilder mit einem transparenten Hintergrund als PNG-Datei gespeichert werden müssen);
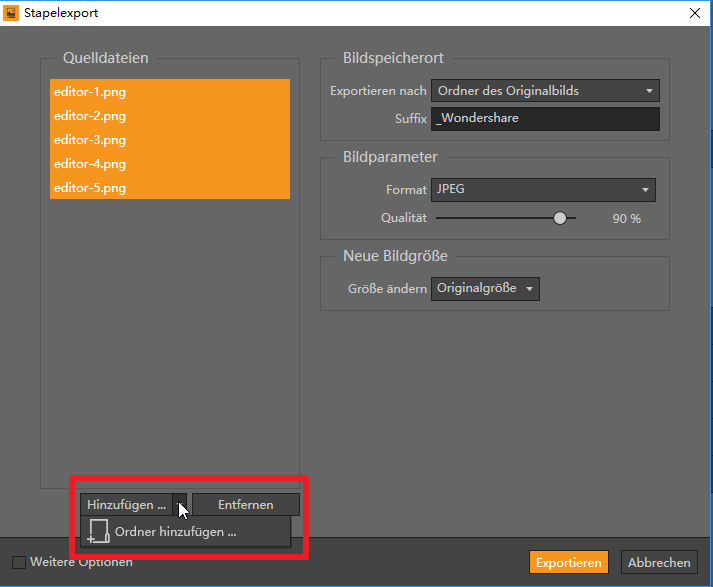
2. Drucken Sie Ihr Bild aus. Es gibt eine voreingestellte Druckvorlage. Sie können Ihre Druckeinstellungen auch individuell anpassen;

3. Sie können Ihr Foto direkt auf Facebook teilen