- Per Iniziare
- Importa le foto
- Rimuovi oggetti/persone/graffi indesiderati
- Clona una parte della foto
- Cambia inclinazione o taglia
- Esporta/Stampa/Condividi
1. Per Iniziare
Apri fotophire, vedrai questa interfaccia di avvio. Potrai selezionare Foto Ritaglio se vuoi rimuovere lo sfondo o tagliare degli oggetti. Abbiamo anche la guida per imparare come utilizzare Foto Editor per ritoccare le foto o Come usare Foto Ritaglio per rimuovere lo sfondo.
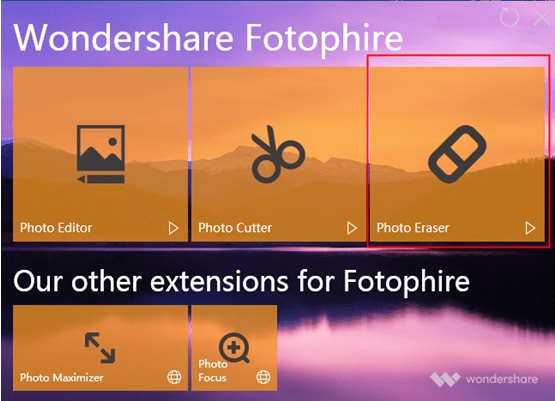
2. Importa le foto
Per importare le foto, puoi scegliere Apri e selezionare una foto locale o dai file Recenti per importare le foto che hai recentemente modificato.
Puoi anche scegliere una foto di esempio in Tutorial e avviare un tutorial a 4 fasi che ti guiderà tra le funzioni principali in pochi secondi.

3. Rimuovi oggetti/persone/graffi indesiderati
Step 1: Nel modulo Cancellina, seleziona un metodo di cancellazione tra rettangolo, laccio, poligono o pennello, di cui la dimensione può essere impostata da 1px a 250px;

Step 2: Seleziona l'oggetto da rimuovere;

Step 3: Clicca il pulsante Cancellina e l'oggetto verrà rimosso senza danneggiare lo sfondo


Se contrassegni accidentalmente un'area più grande di quella che intendi togliere, puoi anche cancellare l'area contrassegnata con Fix the Selection tool.
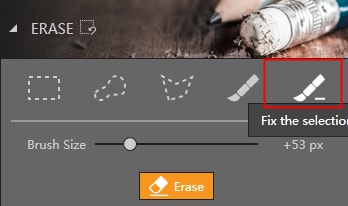
4. Clona una parte della foto
Step 1: Nella modalità Clone, seleziona Source Point, regola la dimensione del pennello (da 1px a 250px) per selezionare e coprire l'oggetto in questione. Aumenta la sfocatura del bordo per ammorbidire la transizione tra la selezione e i pixel circostanti;

Step 2: Seleziona l'oggetto da clonare;

Step 3: L'area circondata viene clonata e puoi cliccare sull'area per posizionare l'oggetto clonato;

Nota che lo strumento clone può essere utilizzato anche per rimuovere l'oggetto. In questo caso, è possibile clonare una parte del cielo per posizionarla sopra il gabbiano per cancellarlo.
5. Modifica inclinazione o taglia
1. Per ritagliare l'immagine, puoi cliccare sul modulo Taglia e scegliere tra modelli di proporzione, ritaglio con proporzioni fisse o personalizzate
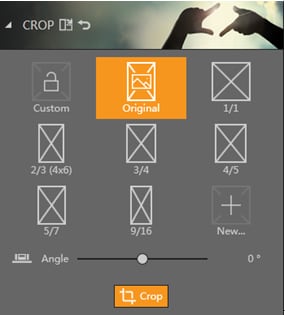
2. Per modificare l'inclinazione dell'immagine, è possibile fare clic sull'angolo e tenere premuto o utilizzare Straighten Tool, che consente di tracciare una linea orizzontale sulla foto. Poi la foto verrà automaticamente raddrizzata.
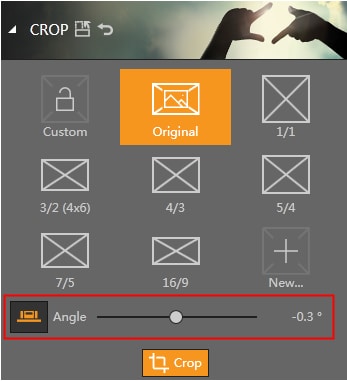

6. Esporta/Stampa/Condividi
Una volta terminata la modifica, puoi scegliere di:
1. Salvare la tua foto in JPG, TIFF o PNG (tieni presente che l'immagine con sfondo trasparente deve essere salvata come file PNG );

2. Stampare l'immagine. Ci sono modelli di stampa preimpostati per velocizzare il processo. È inoltre possibile personalizzare le impostazioni di stampa;

3. Condividere direttamente su Facebook
