- Per iniziare
- Importa le foto
- Gira le viste prima/dopo
- Ruota
- Aggiungi filtri/sovrapposizioni/cornici
- Cambia inclinazione o taglia
- Correggi il colore
- Applica sfocature o vignettature creative
- Aggiungi del testo sulle foto
- Salva le impostazioni come predefinite
- Esporta in Batch
- Salva/Stampa/Condividi
1. Per Iniziare
Apri fotophire, vedrai questa interfaccia di avvio. Potrai selezionare Foto Ritaglio per rimuovere lo sfondo o tagliare oggetti. Abbiamo anche la guida per imparare a utilizzare Foto Ritaglio per rimuovere lo sfondo o Come utilizzare Foto Cancellina per cancellare gli oggetti indesiderati .

Scarica la prova gratuita ora:
2. Importa le foto
Per importare le foto, puoi scegliere Apri e selezionare una foto locale o dai file Recenti per importare le foto che hai recentemente modificato.
Puoi anche scegliere una delle foto dei modelli sotto Esempi.
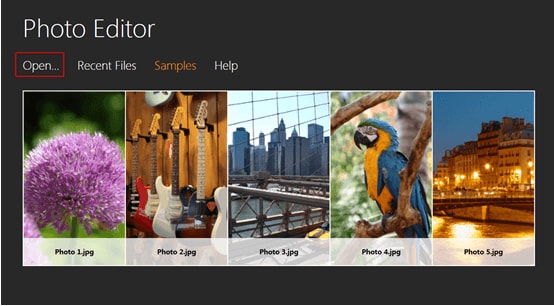
3. Attiva la vista prima e dopo
Per attivare la vista prima e dopo, è possibile fare clic sull'icona qui sotto e scegliere tra 4 tipi di vista per il confronto.
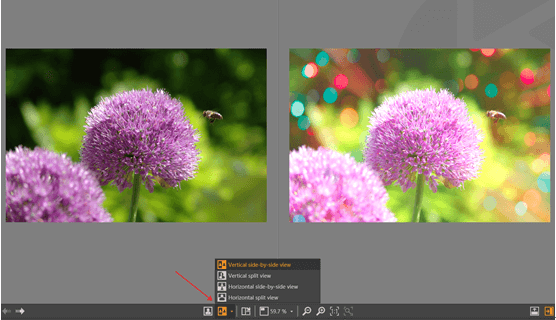
4. Ruota
Per ruotare la tua foto, fai clic sull'icona Ruota a destra :
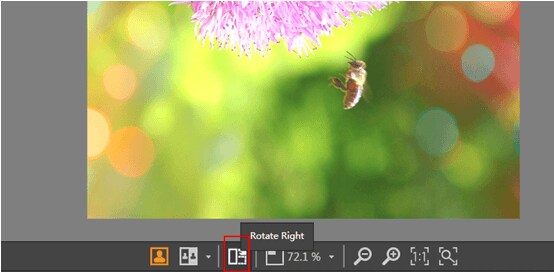
5. Aggiungi filtri/sovrapposizioni/cornici
Per aggiungere un filtro alla tua foto puoi andare su Effects Module e scegliere un effetto dai modelli. Nota che ogni categoria può essere chiusa o espansa se fai click sull'icona a triangolo a sinistra.
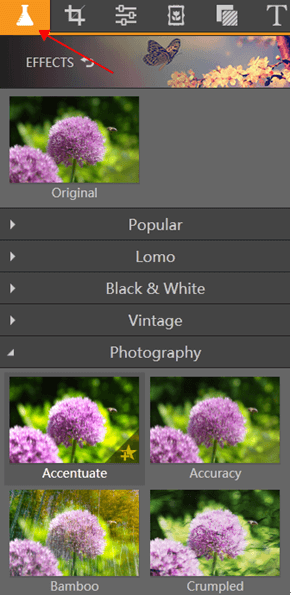
Per inquadrare la tua foto, puoi passare al modulo cornice e scegliere tra numerosi modelli.

Per aggiungere una sovrapposizione alla tua foto puoi passare al modulo Texture e scegliere un effetto da questi modelli.
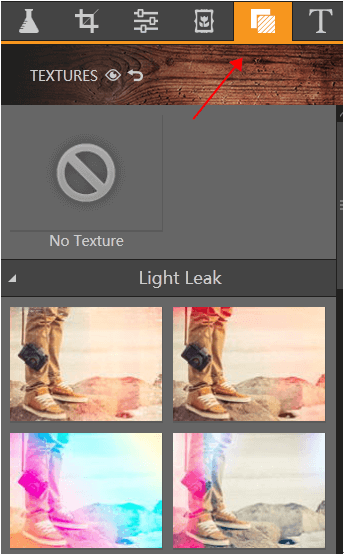
Nota che è anche possibile scegliere tra 20 modalità di fusione e modificare l'opacità per determinare la modalità di sovrapposizione.
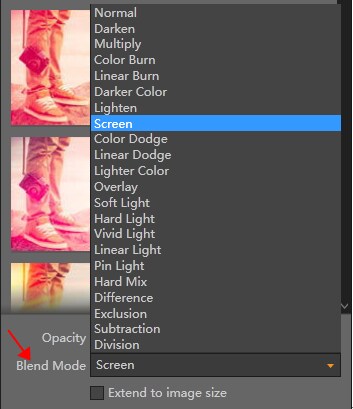
6. Ritaglia o cambia inclinazione
1. Per ritagliare l'immagine, è possibile fare clic sul modulo Taglia e scegliere tra modelli di proporzione, ritaglio con proporzioni fisse o personalizzate

2. Per modificare l'inclinazione dell'immagine, è possibile fare clic sull'angolo e tenere premuto o utilizzare lo strumento Straighten, che consente di tracciare una linea orizzontale sulla foto. Poi la foto verrà automaticamente raddrizzata.


7. Regola il colore
Per applicare la correzione del colore, è possibile passare al modulo di regolazione, in cui è possibile modificare la temperatura, il bilanciamento del bianco, la luminosità ecc.
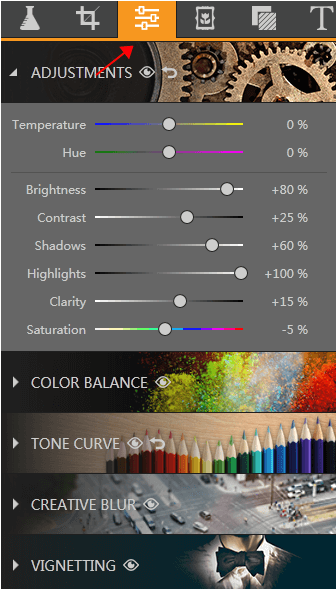
8. Applica sfocatura o vignettatura creative
L'aggiunta di una sfocatura creativa può nascondere una parte della foto o lo sfondo. Qui puoi scegliere la sfocatura lineare o la sfocatura radiale:

È possibile raffinare ulteriormente l'effetto di sfocatura tenendo premuto il punto centrale per spostarlo sul punto di fuoco e regolare la dimensione dell'area:

La vignettatura aggiungerà un'ombra artistica all'angolo della tua foto


9. Aggiungi testo alla tua foto
Per aggiungere del testo alla tua foto, vai semplicemente nel modulo Text, scegli carattere, dimensione e stile. Quindi fai click su qualsiasi punto della foto e trascinalo per aggiungere una casella di testo:

10. Salvare le impostazioni come predefinite
È possibile personalizzare facilmente i preset personali per essere utilizzati in un progetto in un unico click. A tale scopo, fai clic sul pulsante nella parte inferiore del pannello di modifica.
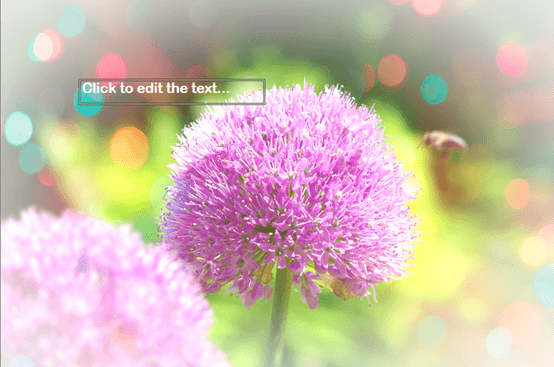
Quindi, digita un nome predefinito e scegli di creare una preimpostazione standard, una preimpostazione predefinita o parziale:

Nella modalità avanzata (Creazione di un preimpostazione parziale) è possibile controllare o deselezionare qualsiasi correzione effettuata e fare click su Crea per salvarla.
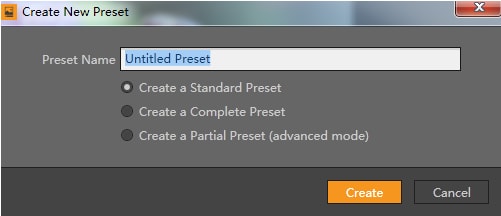
Per applicare un preset che hai salvato, vai a Modulo effetto e fai clic sui preset salvati in Preselezioni utente:
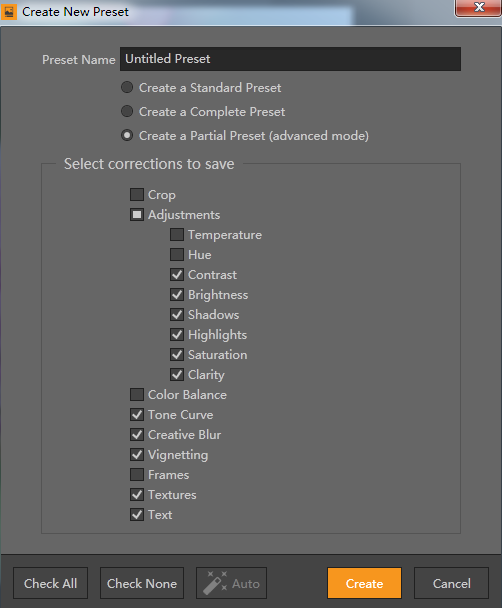
11. Esporta in batch
È possibile applicare in modo efficace le modifiche in più foto contemporaneamente. Ecco come farlo:
Fase 1: Termina la modifica su una foto. Fai clic sul pulsante File in alto a sinistra e fai clic su Esportazioni batch :
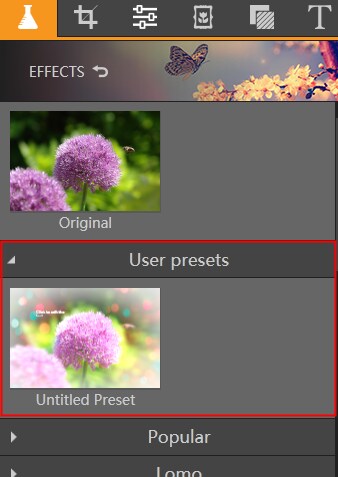
Fase 2: Fai clic su Aggiungi per importare un elenco di foto. Imposta la cartella di destinazione, il formato, la qualità ecc. E fai clic su Esporta

12. Salva/Stampa/Condividi
Al termine della modifica, puoi scegliere di:
1. Salvare la tua foto in JPG, TIFF o PNG (nota che l'immagine con sfondo trasparente deve essere salvata come file PNG);
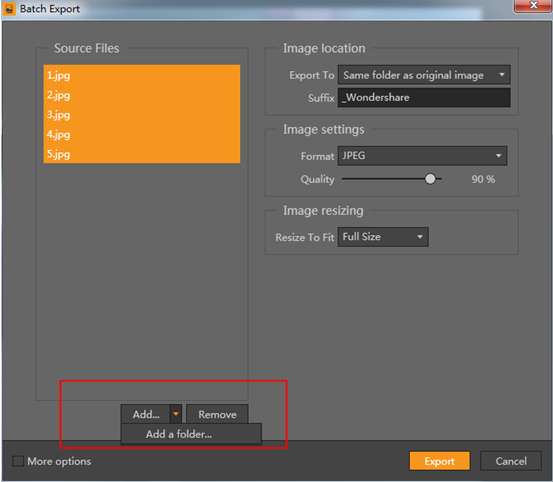
2. Stampare l'immagine. Ci sono modelli di stampa preimpostati per velocizzare il processo. È inoltre possibile personalizzare le impostazioni di stampa;

3. Condividi direttamente su Facebook

