- Per Iniziare
- Importa le foto
- Rimuovi lo sfondo
- Crea un fotomontaggio
- Cambia inclinazione o taglia
- Esporta/Stampa/Condividi
1. Per Iniziare
Apri fotophire, vedrai questa interfaccia di avvio. Potrai selezionare Foto Ritaglio se vuoi rimuovere lo sfondo o tagliare degli oggetti. Abbiamo anche la guida per imparare come utilizzare Foto Editor per ritoccare le foto o come utilizzare Foto Cancellina per cancellare gli oggetti indesiderati.

2. Importa le foto
Per importare le foto, puoi scegliere Apri e selezionare una foto locale o dai file Recenti per importare le foto che hai recentemente modificato.
Puoi anche scegliere una foto di esempio in Tutorial e avviare un tutorial a 4 fasi che ti guiderà tra le funzioni principali in pochi secondi.

3. Rimuovi lo sfondo
Step 1: Usa lo strumento Disegna le aree da rimuovere, evidenzia lo sfondo che vuoi cancellare con alcune linee (non devi essere tanto preciso);


Step 2: Se alcune parti vengono eliminate accidentalmente, utilizza ancora le aree colorate per evidenziare le parti da mantenere con poche righe


Step 3: Se si rimuovono/mantengono le aree sbagliate, è possibile utilizzare la funzione Erase Painting per cancellare le righe di marcatura.
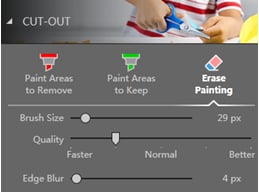

4. Crea un fotomontaggio
Dopo aver rimosso lo sfondo, puoi creare un fotomontaggio con i nostri modelli o il tuo sfondo (fai clic su + per importare la tua foto).
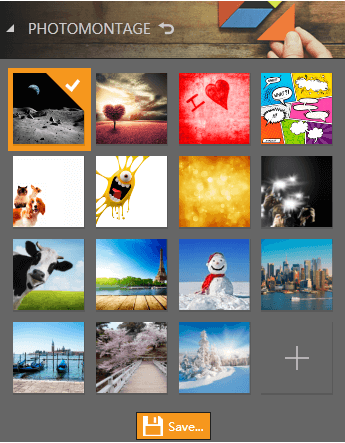
Per perfezionare un po' la foto, è possibile fare clic sull'oggetto, farlo scorrere, ruotare o regolare la dimensione e la posizione.

5. Modifica inclinazione o taglia
1. Per ritagliare l'immagine, puoi cliccare sul modulo Taglia e scegliere tra modelli di proporzione, ritaglio con proporzioni fisse o personalizzate

2. Per modificare l'inclinazione dell'immagine, puoi cliccare sull'angolo e tenere premuto o utilizzare Straighten Tool , che consente di tracciare una linea orizzontale sulla foto. Poi la foto verrà automaticamente raddrizzata.


6. Esporta/Stampa/Condividi
Una volta terminata la modifica, puoi scegliere di:
1. Salvare la tua foto in JPG, TIFF o PNG (tieni presente che l'immagine con sfondo trasparente deve essere salvata come file PNG );

2. Stampare l'immagine. Ci sono modelli di stampa preimpostati per velocizzare il processo. È inoltre possibile personalizzare le impostazioni di stampa;

3. Condividere direttamente su Facebook
