- Avant de commencer
- Importez vos photos
- Supprimer les objets indésirables / personne / égratignures
- Cloner des parties de votre photo
- Recadrer ou changez l’inclinaison
- Enregistrer/Imprimer/Partager
1. Avant de commencer
Ouvrez Fotophire, vous tomberez sur cette interface de démarrage. Sélectionner Photo Cutter si vous souhaitez supprimer un arrière-plan ou découper des objets. Comment utiliser Photo Editor pour retoucher des photos ou Comment utiliser Photo Cutter pour supprimer un arrière-plan.
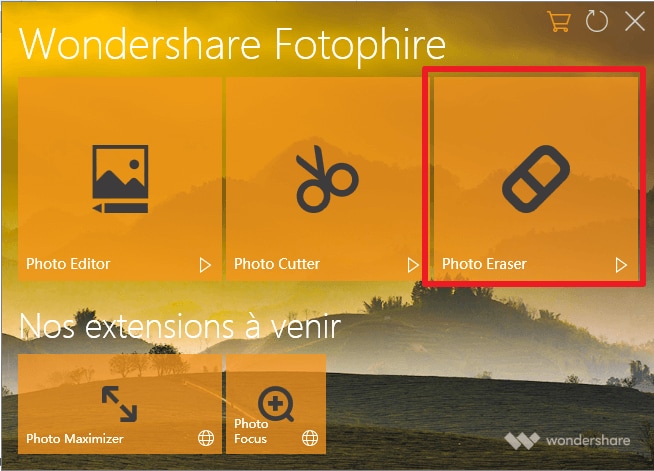
2. Importez vos photos
Pour importer des photos, choisissez Ouvrir et sélectionner une photo sur votre ordinateur, ou Fichiers récents pour importer des photos que vous avez récemment éditées.
Vous pouvez également choisir un échantillon de photo sous Tutoriels et lancer un tuto en 4 étapes qui vous guidera à travers les principales fonctionnalités en quelques secondes.
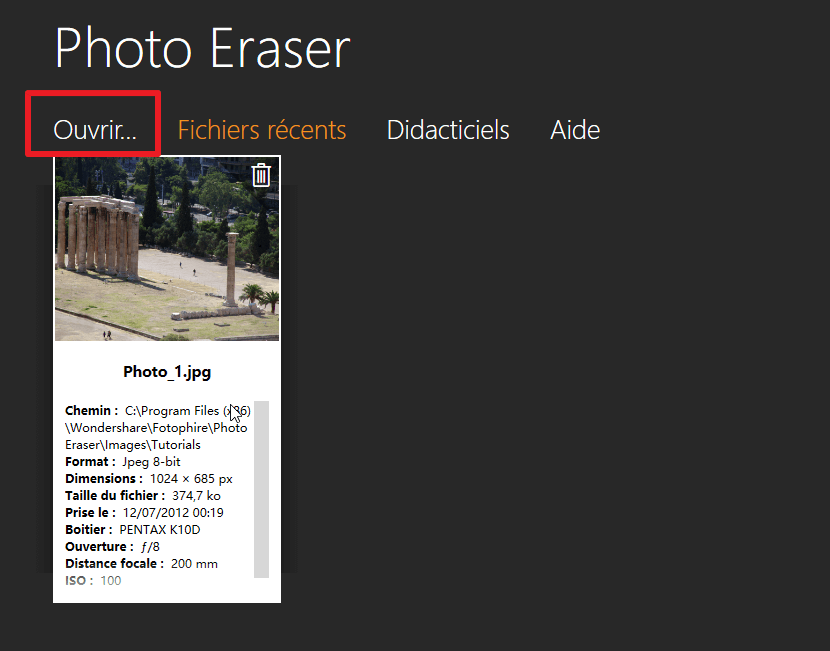
3. Supprimer les objets indésirables / personne / égratignures
Étape 1 : Dans le module Effacer, sélectionnez une méthode d'effacement à partir du rectangle, du lasso, du polygone ou de la brosse, dont la taille peut être réglée de 1px à 250px ;
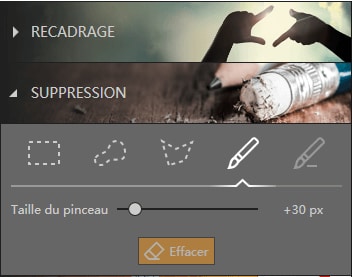
Étape 2 : marquez l'objet à supprimer ;
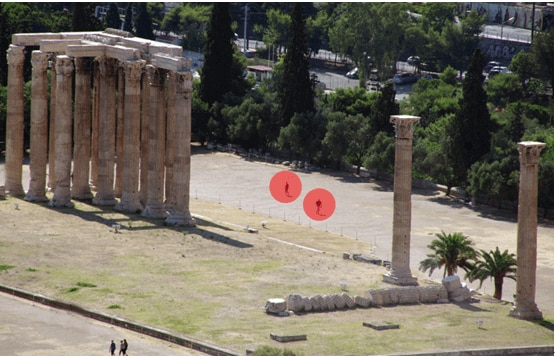
Étape 3 : cliquez sur le bouton Effacer et les objets seront supprimés sans affecter l'arrière-plan
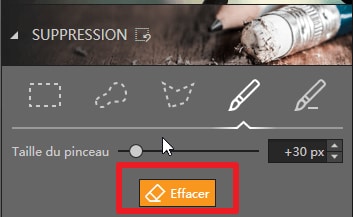

Si vous marquez accidentellement une zone plus grande que celle que vous prévoyiez, vous pouvez effacer cette zone marquée avec l'outil Réparer la sélection.
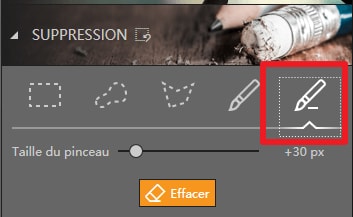
4. Cloner des parties de votre photo
Étape 1 : Dans le module Clone, sélectionnez Point source, ajustez la taille de la brosse (de 1px à 250px) pour qu'elle recouvre l'objet entier. Augmenter le Contour Progressif pour faciliter la transition entre la sélection et les pixels environnants ;
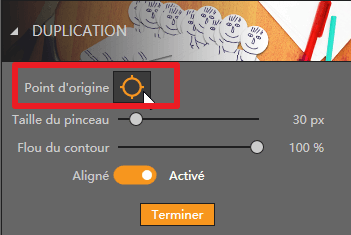
Étape 2 : marquez l'objet à cloner ;

Étape 3 : la zone encerclée a été clonée et vous pouvez cliquer sur la zone pour placer l'objet cloné ;

Notez que l'outil clone peut également être utilisé pour supprimer un objet. Dans ce cas, vous pouvez cloner une zone mer/ciel et la placer par dessus la mouette pour l'effacer.
5. Recadrer ou changez l’inclinaison
1. Pour recadrer l'image, vous pouvez cliquer sur le module Recadrer, et choisir parmi les modèles de proportion, recadrage avec un ratio fixe ou personnalisé
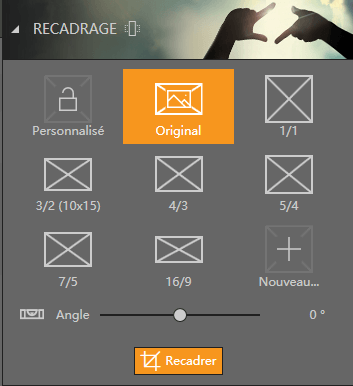
2. Pour modifier l'inclinaison de l'image, vous pouvez soit cliquer sur l'un des coins de l'image et maintenir enfoncé le bouton de la souris ou utiliser l'outil Redressement qui vous permet de tracer une ligne d'horizon sur la photo, celle-ci sera automatiquement remise droite.
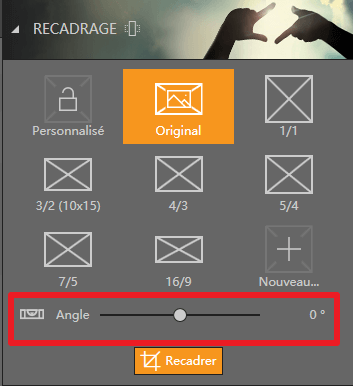

6. Enregistrer/Imprimer/Partager
Une fois le montage terminé, vous pouvez choisir de :
1. Enregistrer votre photo en JPG, TIFF ou PNG (notez que les images avec fond transparent doivent être enregistrées en tant que fichier PNG) ;

2. Imprimer votre image. Il existe des modèles d'impression prédéfinis pour vous faciliter la vie. Vous pouvez également personnaliser les paramètres d'impression ;
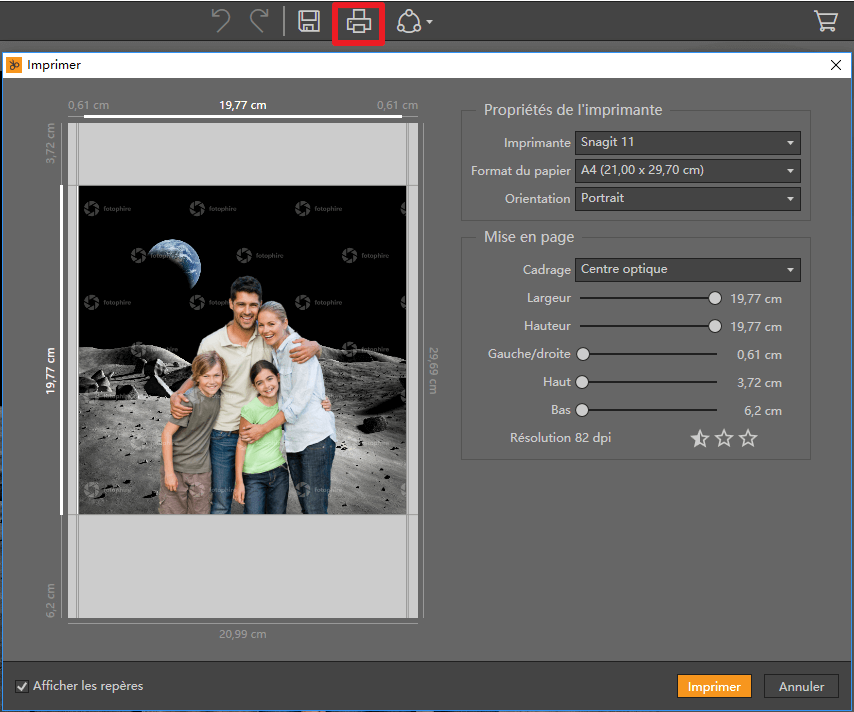
3. Partager directement sur Facebook
