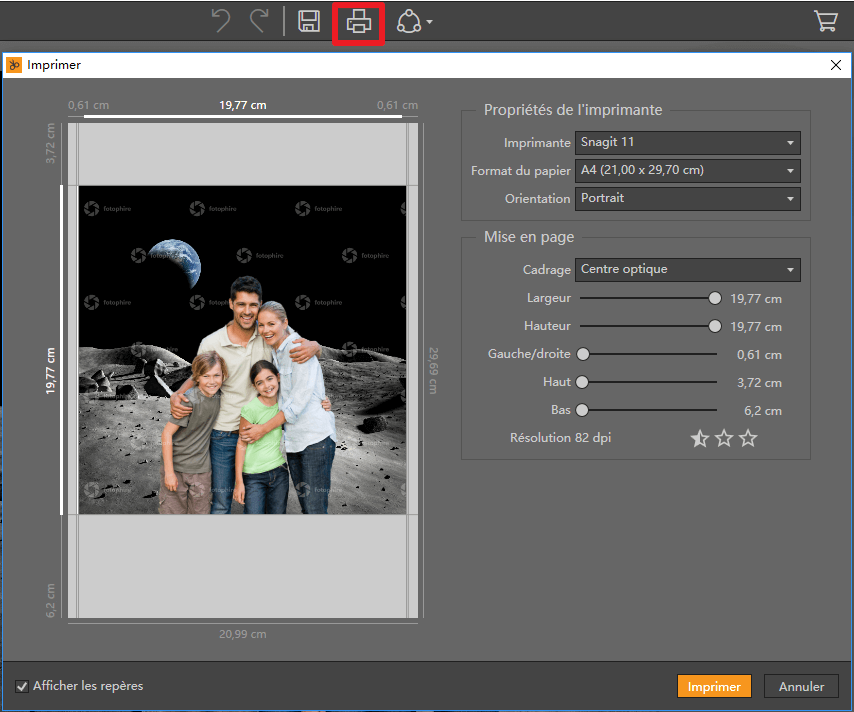- Avant de commencer
- Importez vos photos
- Activer la prévisualisation avant et après
- Pivoter
- Ajouter un filtre/superposition/Cadre
- Recadrer ou changez l’inclinaison
- Ajuster la couleur
- Appliquer un flou créatif ou une vignette
- Ajouter du texte à votre photo
- Enregistrer les paramètres en tant que réglages prédéfinis
- Exportation de groupe
- Enregistrer/Imprimer/Partager
1. Avant de commencer
Ouvrez Fotophire, vous tomberez sur cette interface de démarrage. Sélectionner Photo Cutter si vous souhaitez supprimer un arrière-plan ou découper des objets, sélectionnez Photo Eraser si vous souhaitez effacer des objets non désirés.
Pour plus d’information n’hésitez pas à vous rendre sur notre guide Comment utiliser Photo Cutter pour supprimer un arrière-plan ou Comment utiliser Photo Eraser pour effacer des objets non désirés.
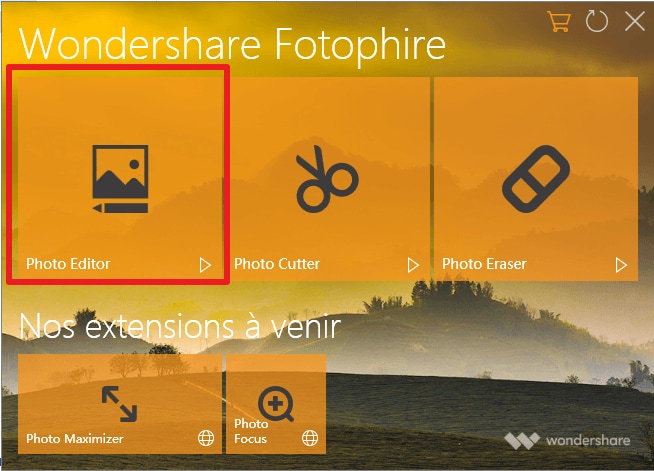
Télécharger la version d'essai gratuite maintenant :
2. Importez vos photos
Pour importer des photos, choisissez Ouvrir et sélectionner une photo sur votre ordinateur, ou Fichiers récents pour importer des photos que vous avez récemment éditées.
Vous pouvez également en choisir une parmi les modèles de photos présentés sous Échantillons.
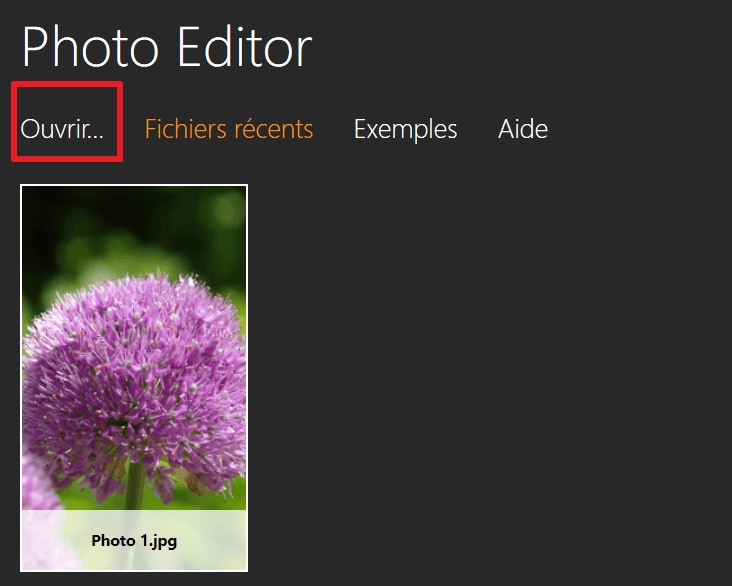
3. Activer la prévisualisation avant et après
Pour activer la prévisualisation avant et après, vous pouvez cliquer sur l'icône ci-dessous et choisir parmi 4 types de vue pour la comparaison.
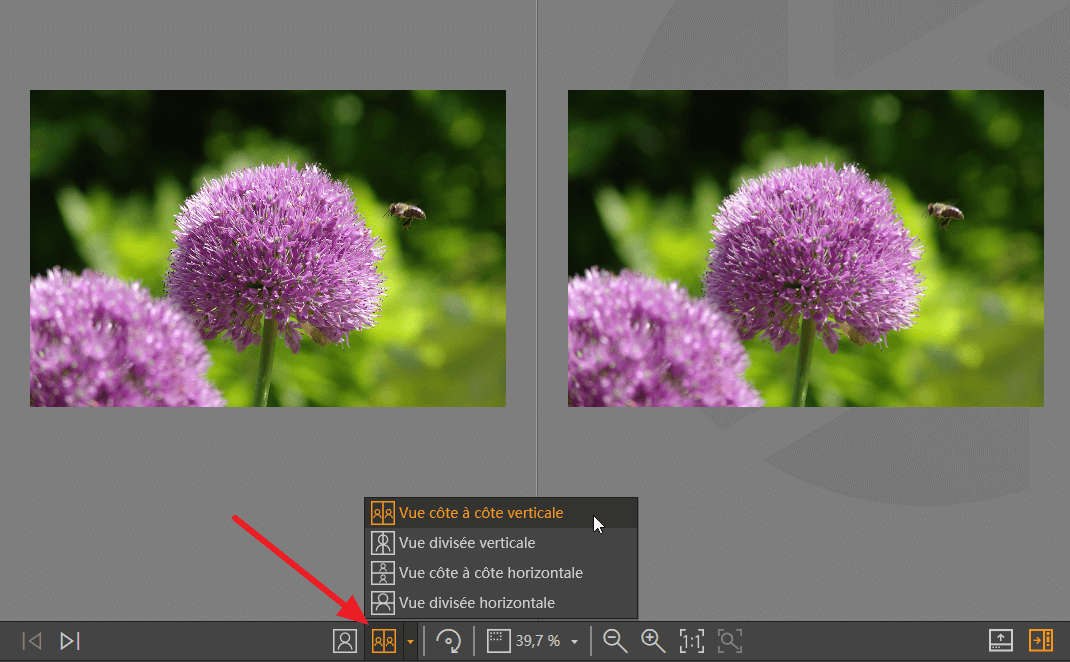
4. Pivoter
Pour faire pivoter votre photo, cliquez simplement sur l'icône Pivoter à droite :
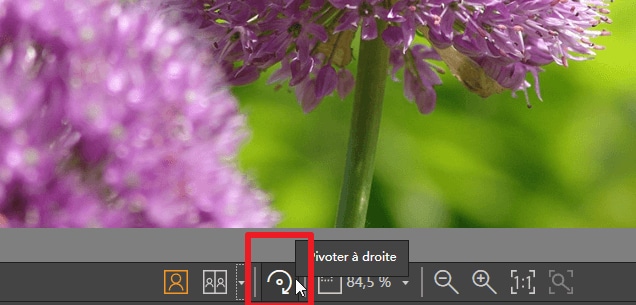
5. Ajouter un filtre/superposition/Cadre
Pour ajouter un filtre à votre photo, accédez au module Effets et choisissez un effet à partir des modèles disponibles. Notez que chaque catégorie peut être réduite ou restaurée si vous cliquez sur l'icône du triangle à gauche.
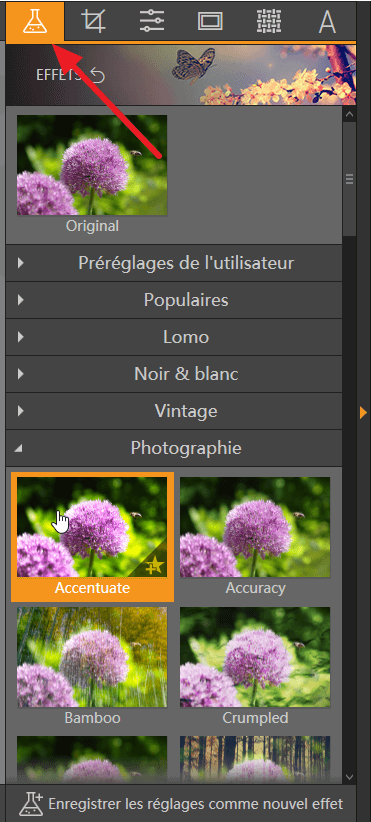
Pour encadrer votre photo, accédez au module Cadre et choisissez parmi de nombreux modèles de cadres.
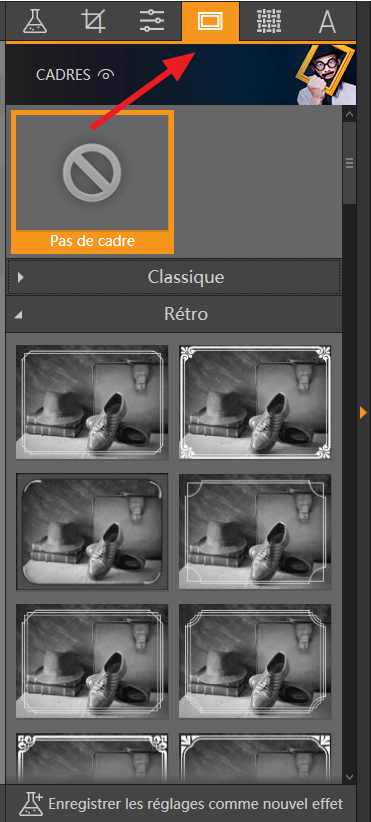
Pour ajouter une superposition à votre photo, accédez au module Texture et choisissez un effet à partir des modèles présentés.
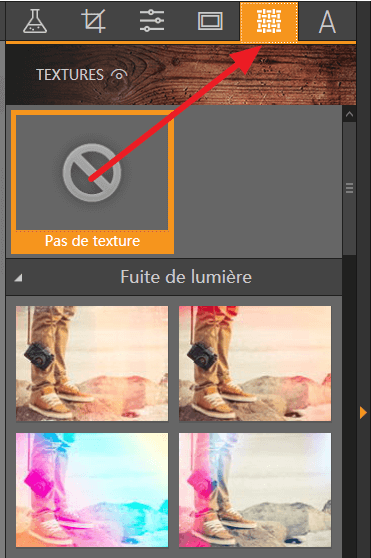
Notez que vous pouvez également choisir entre 20 modes de fondu et contrôler l'opacité pour ajuster la superposition à votre goût.
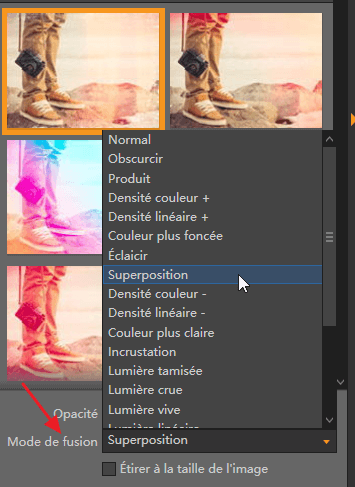
6. Recadrer ou changez l’inclinaison
1. Pour recadrer l'image, vous pouvez cliquer sur le module Recadrer, et choisir parmi les modèles de proportion, recadrage avec un ratio fixe ou personnalisé
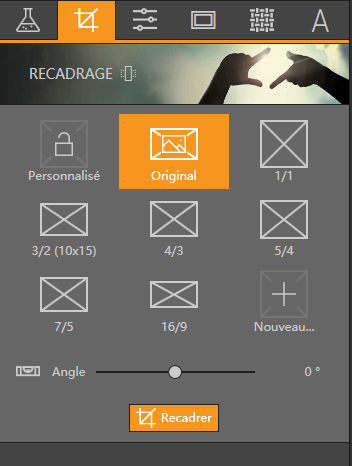
2. Pour modifier l'inclinaison de l'image, vous pouvez soit cliquer sur l'un des coins de l'image et maintenir enfoncé le bouton de la souris ou utiliser l'outil Redressement qui vous permet de tracer une ligne d'horizon sur la photo, celle-ci sera automatiquement remise droite.
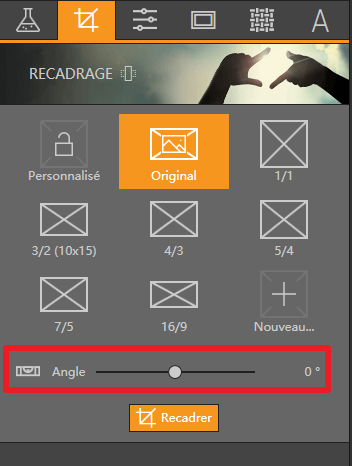

7. Ajuster la couleur
Pour appliquer la correction des couleurs, vous pouvez accéder au module d'ajustement, où vous pouvez changer la chaleur chromatique, la balance des blancs, la luminosité, etc.
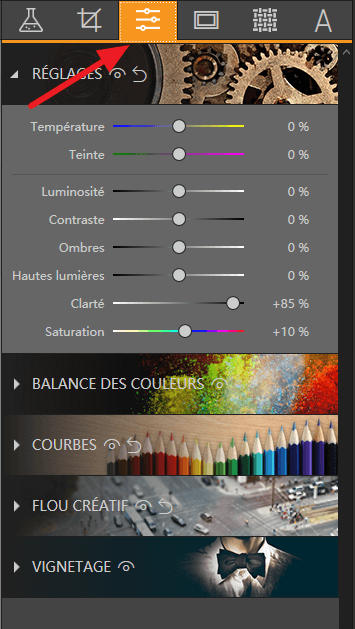
8. Appliquer un flou créatif ou une vignette
L'ajout d'un flou créatif va mettre en focus une partie de la photo et flouter l'arrière-plan. Vous pouvez choisir le flou linéaire ou le flou radial ici :
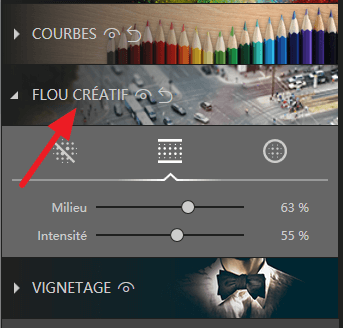
Vous pouvez affiner l'effet de flou en maintenant le point central pour le déplacer vers votre zone de focus et ajuster la taille de la zone :
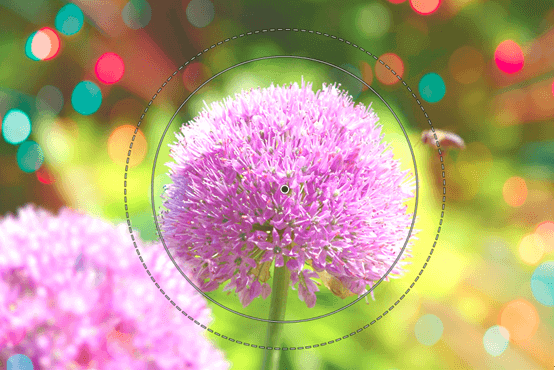
Le mode vignette ajoutera une ombre artistique aux coins de votre photo
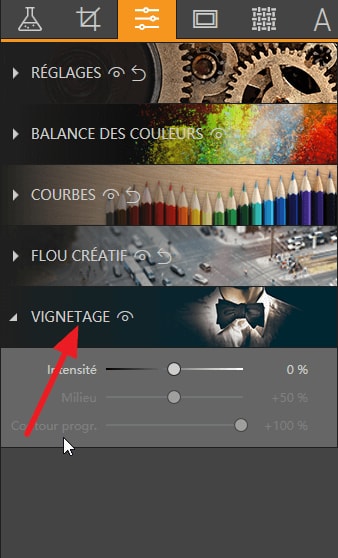

9. Ajouter du texte à votre photo
Pour ajouter du texte à votre photo, accédez simplement au module Texte, choisissez votre police, taille et style. Ensuite, cliquez n'importe où sur la photo et faites glisser pour ajouter une zone de texte :
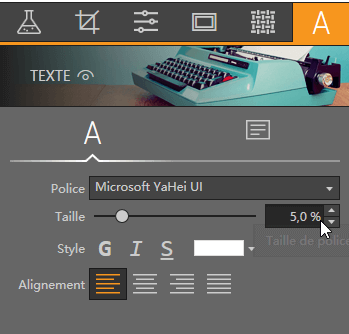
10. Enregistrer les paramètres en tant que réglages prédéfinis
Vous pouvez facilement personnaliser les réglages pour pouvoir les utiliser dans un futur projet en un seul clic. Pour ce faire, cliquez sur le bouton en bas du panneau d'édition.
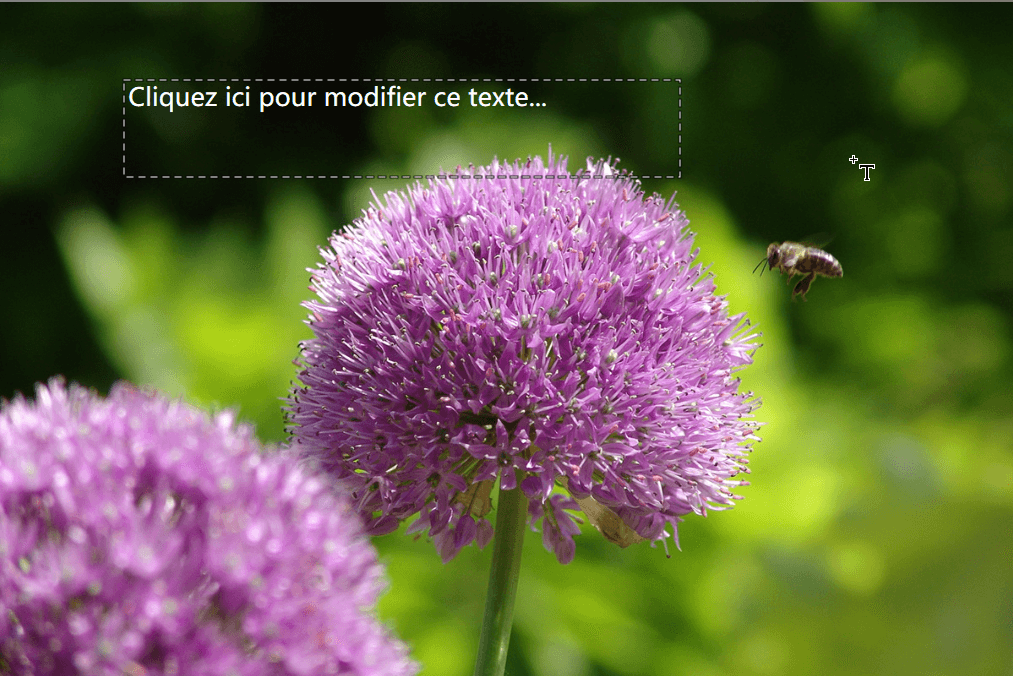
Ensuite, tapez un nom prédéfini et choisissez de créer un préréglage standard, un préréglage complet ou partiel :

En mode avancé (Création d'un préréglage partiel), vous pouvez vérifier toutes les corrections que vous avez faites et cliquez sur Créer pour l'enregistrer.
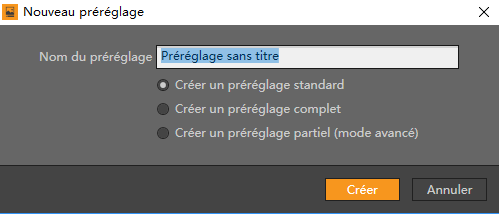
Pour appliquer un préréglage que vous avez enregistré, accédez au module d'effet et cliquez sur les présélections enregistrées sous Réglages utilisateur :
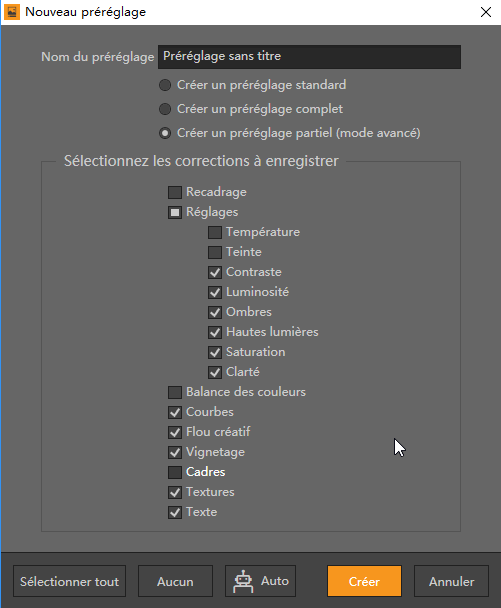
11. Exportation de groupe
Vous pouvez appliquer efficacement les modifications sur plusieurs photos à la fois. Voici comment le faire :
Étape 1 : Terminez l'édition sur une photo. Cliquez sur le bouton Fichier en haut à gauche et cliquez sur Exportation par groupe :
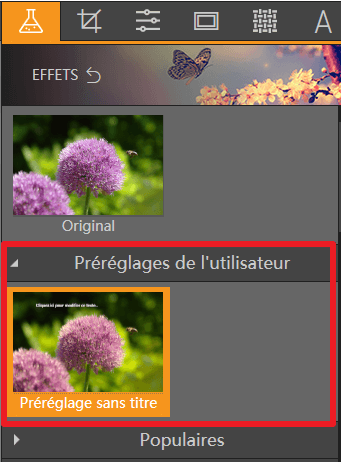
Étape 2 : cliquez sur le bouton Ajouter pour importer une liste de photos. Définissez le dossier de destination, le format, la qualité etc. et cliquez sur Exporter
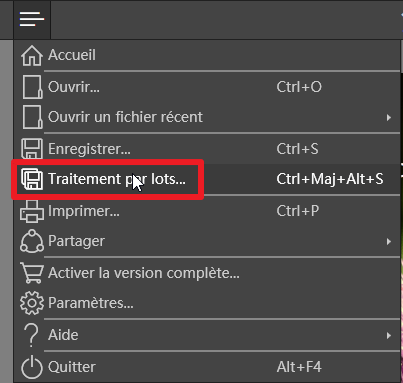
12. Enregistrer/Imprimer/Partager
Une fois le montage terminé, vous pouvez choisir de :
1. Enregistrer votre photo en JPG, TIFF ou PNG (notez que les images avec fond transparent doivent être enregistrées en tant que fichier PNG) ;
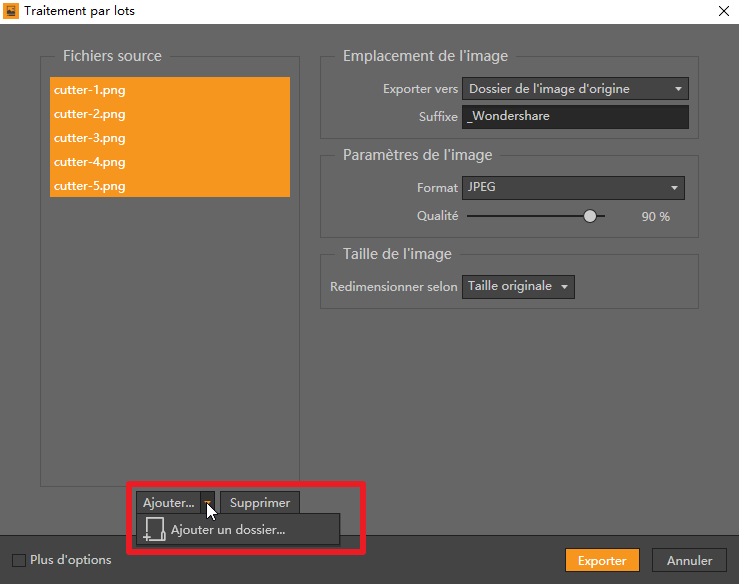
2. Imprimer votre image. Il existe des modèles d'impression prédéfinis pour vous faciliter la vie. Vous pouvez également personnaliser les paramètres d'impression ;

3. Partager directement sur Facebook