How to Edit Instagram Photos Before Posting
If you are connected to Instagram you must have wondered how people share such impressive photographs. Not all smartphones can capture crystal clear stunning images; still, some people manage to post eye-catching collections on this social media network. You must be curious to know how they do so; whether it is the result of their expensive smartphone or they use additional tools to add effects.
The true fact is that Instagram people are crazy to achieve top class picture quality and they are always ready to achieve it with special editing applications. You will be glad to know that there is no need to invest in an expensive camera to get good pictures, the advanced filters on Instagram can help you get your dream photograph to share and get more likes.
Easiest Way to Edit Instagram Photo Before Posting
First, we are going to show you the easiest way to edit photo before posting, that is Wondershare PixStudio. This is a powerful online platform with a fixed-sized template that you do not need to resize your photos again, and you are available to save time for your design.
Step 1: Go to the home page of Wondershare PixStudio, click to "Instagram Post" and choose the template you like.

Step 2: You can start designing at your will. For example, you can change the text, change the element and background color, upload the image and remove the background.

Step 3: After you’ve finished your design, you can download and post it to the Instagram directly.

Part 1: How to Edit Instagram Photos: A Step-by-Step Guide
In order to edit your photographs using Instagram photo editor tool, prefer to follow these simple steps:
Step 1: Upload Your Photograph
As soon as you get a creative photo to share, simply upload it to your Instagram app. It can be done easily by simply opening the app and hitting the plus sign available at the bottom of your device screen. It will open up all your recent collections; choose the photo that you want to edit.
Note that, it selects all photos by-default so you have to click on the downward arrow to choose required album where your desired photo is residing. Also, Instagram automatically crops the images to the square but if you want to use them as it is then hit the expand icon available on the bottom left corner of your screen. Finally, hit Next button to begin the editing process.
Tip: With updated features of Instagram, you can now share around 10 photos at once in single post.
Step 2: Choose Filter
This is the most interesting part of Instagram photo editing process. There are lots of creative filters that users can access to get a creative look at their images. If you are a new user, prefer to click on all filters to check their effect and finalize the one that appears best to your eyes. This task appears like a game where you can alter feel and look at your image with ease. Here are few detailed about top best filters available on Instagram:
- Lark: This filter work by desaturating all reds while pulling out the impact of greens and blues. Lark is the perfect choice for editing landscapes.
- Moon: It is a black and white filter that adds intense shadows to images so that you can achieve a vintage or vivid appearance.
- Crema: This desaturated filter adds a vintage and creamy look to images.
- Valencia: This Filter adds some warm colors to images that ultimately lead to an antique look.
- X Pro II: Here is a high contrast filter that adds vignette edges to images along with pop colors. With this filter, you will be able to achieve a dramatic effect for your filter.
- Lo-Fi: This filter is capable enough to add rich colors, high saturation and strong shadows to photographs. Most of the people love to use this effect for food-related
- Hefe: If you want to achieve a vintage look for your images with a yellow tone and darker border, Hefe is the best
If you are a beginner to these filters, you can check their effects by reordering them or hiding the one that does not appear useful. It can be done directly from the filter options by hitting the Manage button. In order to reorder your filters, simply hold three grey lines of the desired filter and slide them to the desired location with your finger. To hide unwanted filters, simply deselect them.
Step 3: Adjust the Lux
Most of you might have used this feature for Instagram photo editing; it adds a vibrant touch to photos while highlighting the smaller details. As soon as you have finalized your filter, simply hit the sun icon to turn lux feature on. You can adjust lux effect on your image by simply adjusting the slider that affects saturation and contrast. Once you find it perfect, hit the ‘Done’ button on the screen.
Step 4: Using some simple editing tools
It is time to open the simple editing tools of Instagram by using wrench icon that is located on the right-hand side of your photo. This app will give you options to adjust various settings such as sharpness, shadows, highlights, saturation, warmth, structure, contrast, brightness and alignment. In order to adjust these settings, hit the icon that is located at bottom of your screen and simply move the slider to check the sweet spot. Once finalized, hit ‘Done’. If you don’t find slider adjustment useful, simply hit the Cancel button without saving the changes. As soon as you are ready for all changes, hit ‘Next’ button that is available in the right-hand corner of the screen.
In case if you are using the latest feature of Instagram that allows users to upload around 10 photos at once into a single album, you have to be very careful while beginning the editing process for your selected images.
For example, consider a case that you want to upload 4 photos of your pet on Instagram. In order to select these photos at once, simply upload one image using the same procedure as described in step 1 and once you have updated one image, tap on the album and select multiple photos. Once you have selected your best 4 images, hit the Next button.
Now as you want to edit these photos with filters present in the Instagram library, most people apply them directly and they are added to all images instantly. But when one need to edit each photo individually to make your blog post more attractive and unique, it is important to follow different instructions. All that you need to do is, tap on the Venn-Diagram icon present at the corner of every photo; it will allow you to edit them individually. Now app will allow you to choose your desired filter and edit images with the available interactive tool set. As soon as your editing task is over, hit the ‘Done’ button available on screen and your collection is ready for upload now.
You can also edit your Instagram photo on your Windows or Mac computer and then upload the photos to Instagram. Here, we recommend you to try Wondershare Fotophire.
Step 5: Post your Image
Once your images are ready, you can upload them to your profile on Instagram. It can be done by using two different methods: You can post them instantly or can save to device gallery to post them later.
If you are interested to post your edited image as soon as the editing task is complete, move ahead and add an interesting caption. Users can also geotag relevant users on Instagram. Once your required settings are completed, you can hit the “Share” button.
Extra Bonus:Besides using Instagram filters to perfect your photos or use simple photo editing tools, there is another way to make your photos impressing on Instagram , that is slideshow . You could directly upload an amazing slideshow to Instagram . It could show your pictures to the most. Fotophire Slideshow Maker could make your own photo slideshow in seconds. There are many different templates and music for your reference . Besides, after finish it in seconds, you could share it effortlessly to the social sharing websites.
- Personalize your slideshow with more than 180 templates
- Add 75 built-in tracks or choose music from your local computer to your slideshow
- Save or share your slideshow to social network in one click
- 3 super easy steps to make a slideshow with photos or videos
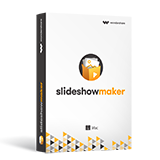
Part 2: Using Instagram to Edit Photos without Posting:
In case if you want to post your edited image later, it is possible to save photos with all editing effects. It can be done by following these steps:
First of all, you have to make sure that the “Save Original Photos” feature is enabled. Then, simply turn on Airplane Mode.
Android Users:
In order to turn on Airplane mode on your Android device, simply swipe the screen upside down and look for the settings option. There you will find Airplane Mode, tap on it to turn it on.
iOS Users:
In order to turn on airplane mode on your iPad or iPhone, swipe upwards from the bottom of your screen and then hit the airplane icon. Now hit the “Settings” button, then go to “Wi-Fi” and ultimately switch to “Airplane Mode”.
Once done, move back to the editing screen and hit the “Share” button available at bottom of your screen. It will immediately display an error message and photo will be automatically saved to the gallery on your device.
In case if you wish to edit multiple photos at once, they can also be saved to a device for sharing them later. All that you need to do is organize all edited photos into the Favorites folder of your iPhone.
In order to add photos to Favorites mode, hit the heart symbol and it will automatically mark them favorite. All marked photos will be added to “Favorite” folder on iPhone and they can be accessed anytime with ease. As Instagram does not allow users to schedule their posts so if you want to be very specific about your business related posts to build an impact of your marketing campaign, it is good to save them into favorite’s folder so that they can be accessed easily whenever needed.
Now, you are ready to edit your images on Instagram and your collection will definitely impress your followers on this network.
Check out the Best 15 Apps for editing photos before you post to Instagram



